일반적으로 “체크박스(CheckBox)“를 다른 말로 “확인란” 또는 “선택박스(상자)” 라고 말하기도 합니다.
체크박스는 어떤 항목에 대해 확인했다는 의미의 체크 표시를 하는 작은 사각형 상자를 말합니다. 또는 다중 선택을 표시하기 위해 체크박스를 사용하기도 합니다.
체크박스를 활용하는 업무는 의외로 많이 있습니다.
주어진 과제의 완료를 체크하거나, 정해진 목표 달성을 체크하거나, 일정을 체크하거나, 체크리스트를 체크하는 등 다양한 업무에서 활용됩니다.
이번 글에서는 엑셀에서 체크박스(확인란)를 삽입하고 체크 항목의 개수를 구하는 방법(COUNTIF)에 대해 알아보겠습니다.
엑셀에 체크박스(확인란)를 추가하는 방법
– 엑셀에 체크박스를 추가하기 위해서는 리본 메뉴에 [개발 도구]가 있어야 합니다.
개발 도구 리본을 추가하는 방법은 엑셀에서 VBA(매크로) 처음으로 시작해 보기 포스팅 글의 앞 부분을 읽어 보시면 됩니다.
1. 리본 메뉴에서 [개발 도구]를 선택하고 컨트롤 항목에서 [삽입]을 펼쳐 [체크박스]를 선택합니다.
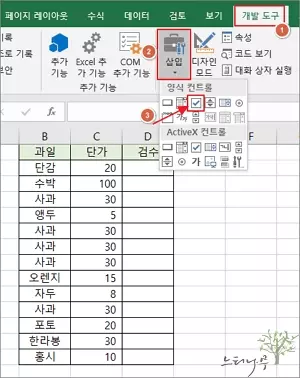
2. 삽입할 셀 위치에 체크박스를 가져다 놓습니다.
3. 체크박스를 선택한 상태에서 오른쪽 마우스 버튼을 클릭해서 [텍스트 편집]을 선택하고 텍스트를 지워 체크박스 상자만 남기거나 적당한 텍스틀 입력해 줍니다.
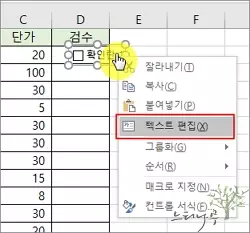
4. 체크박스가 들어 있는 셀을 선택하고 [빠른 채우기]로 다른 셀에도 체크박스를 만듭니다. (체크박스가 아닌 셀을 잘 선택해 주세요)
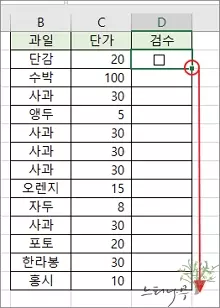
5. 아래 화면은 모든 행에 체크박스를 추가한 후의 모습입니다.
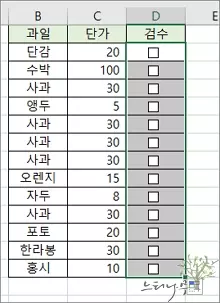
엑셀에서 체크박스를 활용한 방법 예제
– 엑셀 수식에서 체크박스의 선택 여부를 사용하기 위해 선택한 상태일 때 “TRUE”, 선택하지 않은 상태일 때 “FALSE”를 나타내기 위해 컨트롤 서식을 지정해 줍니다.
1. 체크박스를 선택한 상태에서 오른쪽 마우스 버튼을 클릭해서 [컨트롤 서식]을 선택해 줍니다.
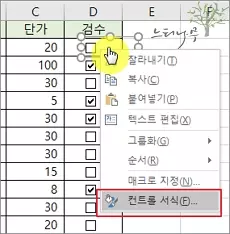
2. 개체 서식의 [컨트롤] 탭을 선택하고 “셀 연결“에 TRUE, FALSE 값이 들어가 셀을 선택해 줍니다.
3. 모든 체크박스에 대해 컨트롤의 셀 연결 작업 과정을 반복해서 진행해 줍니다.(체크박스 하나하나 셀 연결 작업을 해 주어야 합니다.)
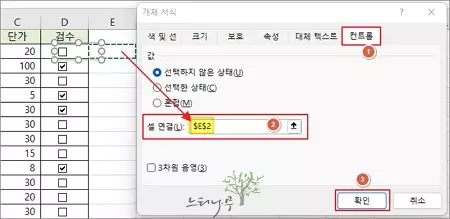
4. 아래 화면은 모든 체크박스에 대해 셀 연결 작업을 진행한 후의 화면입니다. 체크박스를 선택하면 “TRUE”, 선택하지 않으면 “FALSE”로 표시됩니다.
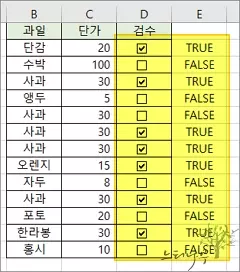
5. 체크박스의 선택 여부를 TRUE와 FALSE로 구분했으니 이것을 이용하여 체크박스를 선택한 건수나 체크한 비율 등을 구할 수 있습니다.
- =COUNTA(B2:B14) : 시트에서 작업중인 행의 수를 구하기 위해 사용한 수식입니다. B2:B14가 아닌 E2:E14로 해도 됩니다.
- =COUNTIF(E2:E14, TRUE) : 체크박스가 선택된 즉, 체크 표시된 “TRUE” 값의 갯수를 계산하는 수식입니다.
- =COUNTIF(E2:E14, TRUE)/COUNTA(E2:E14) : 체크 표시된 갯수를 전체 갯수로 나누어 비율을 계산하는 수식입니다. 계산 결과 0.615385로 나온 것을 표시 형식에서 %로 선택하고 소수점 2자리로 표시되도록 해주면 아래 화면처럼 표시 됩니다.
예제 수식에서는 상대참조(E2:E14)로 했을 때나 절대참조($E$2:$E&14)로 했을 때나 결과 값은 같습니다.
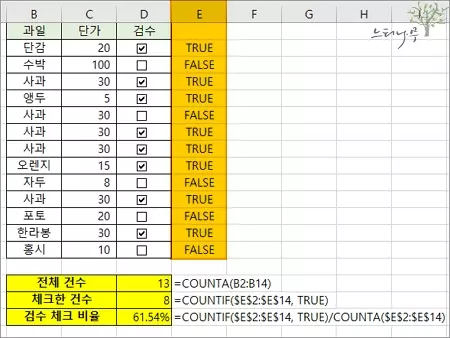
6. 위의 화면에서 E열은 체크박스의 선택 여부를 표시하는 열입니다. 수식에서 E열을 사용해서 값을 계산 했습니다.
하지만 사용자 입장에서는 워크시트에 불필요하게 존재하는 열이 됩니다.
아래 화면처럼 [숨기기]로 열을 감추어 놓으면 훨씬 깔끔한 화면이 됩니다.(숨길 열의 헤드을 선택하고 마우스 우클릭 후 [숨기기] 클릭)
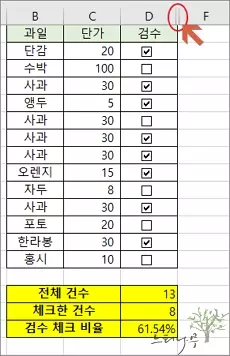
이상으로 엑셀에서 체크박스를 시트에 추가하고 활용하는 방법에 대해 알아보았습니다.
※ 함께 읽으면 도움이 될 만한 다른 포스팅 글입니다.
- 엑셀에서 두 열이 서로 일치하는지 비교하는 4가지 방법
- 엑셀에서 두 날짜 사이의 개월 수를 계산하는 4가지 방법
- 엑셀에서 셀 값이 0일 때 하이픈(-)이나 공백으로 표시하는 3가지 방법
- 엑셀에서 스파크라인을 사용해서 셀에 차트(그래프)를 삽입하는 방법
- 엑셀에서 페이지 나누기 삽입으로 다양한 크기로 인쇄 페이지를 나누는 방법
- 엑셀 시트에 N번째 행마다 빈 행을 반복적으로 삽입하는 간단한 팁 소개
- 엑셀의 페이지에 머리글, 바닥글을 표시하고 페이지 번호를 삽입하는 방법 2가지
- 엑셀 시트에 YouTube 또는 Vimeo 등의 동영상을 삽입하는 방법
- 엑셀 시트에 PDF, PPT, Word, HWP문서 등 다양한 개체를 삽입하는 방법
이 글이 도움이 되었기를 바랍니다. ^-^