엑셀에서 매크로를 사용하면 여러번의 단계를 거쳐 반복해서 이루어지는 작업을 매크로 실행 한번으로 자동으로 처리할 수 있고, 그리고 고도화된 엑셀 문서를 만들수 있는 등 좋은 것은 알고 있지만 막상 매크로를 사용하는 사람은 그리 많지 않은 것 같습니다.
아마도 제대로 된 매크로를 사용하기 위해서 기본적으로 VBA(Microsoft Visual Basic for Applications)를 알아야 하고, 프로그램 코딩을 해 본적이 없는 사람은 VBA가 비교적 쉬운 프로그래밍이라고 하지만 쉽게 이해하기에는 그래도 약간의 어려움이 있는게 사실입니다. 그래서인지 대부분 사람들은 매크로를 아예 사용해 볼 생각을 안하게 되는 것인지 모르겠습니다.
어려운 VBA 코딩 전혀 필요 없이 행을 정렬하고, 열을 삽입하는 이런 간단한 작업이라도 매크로를 사용하면 마우스 조작 횟수를 다만 몇 번이라도 줄일 수 있으니 간단한 것부터 매크로를 사용해 보면서 매크로를 조금씩 배워보는 것도 좋을 듯 합니다.
이번 글에서는 엑셀에서 VBA(매크로)를 처음으로 시작할 때 참고할 내용에 대해 알아보겠습니다.
엑셀 상단 리본 메뉴에 [개발 도구] 추가하기
1. 엑셀에서 매크로를 사용하기 위해서는 상단 리본 메뉴에 [개발 도구] 탭이 있어야 합니다.
매크로를 한번도 사용해보지 않았다면 [개발 도구] 탭부터 메뉴에 추가해야 합니다.
2. 엑셀의 옵션에서 리본 사용자 지정을 선택합니다. 그럼 개발 도구에 체크되어 있지 않는데 개발 도구를 체크 하고 확인을 클릭합니다. 그럼 엑셀 상단 리본 메뉴에 개발 도구가 추가 됩니다.
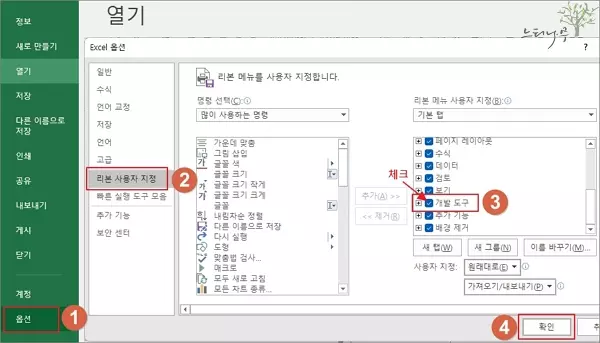
엑셀 매크로 첫걸음 “안녕하세요” 메시지 박스 띄우기
3. 개발 도구가 추가되었으니 “안녕하세요”라는 간단한 메시지 박스를 띄우는 매크로를 하나 만들어 보겠습니다.
4. 개발 도구 탭을 선택하고 옵션 메뉴에서 [매크로]를 클릭합니다.
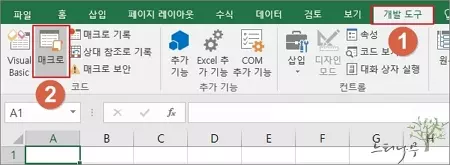
5. 매크로를 만들기 위한 창이 뜹니다.
매크로 이름에 적당한 이름을 입력하고, [만들기] 버튼을 클릭합니다.
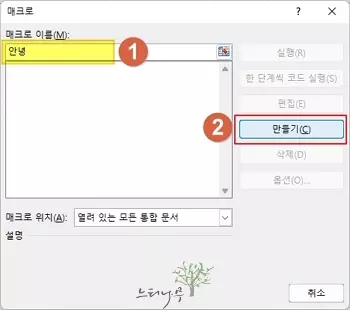
6. 만들기를 클릭하면 VBA 화면으로 넘어오게 됩니다. Sub 안녕() ~~ End Sub는 자동으로 작성되어져 있습니다.
당황하지 말고 Sub 안녕() ~~ End Sub 사이에 MsgBox (“안녕하세요.”) 라고 타이핑하고 작은 삼각형 모양의 [실행 버튼]을 클릭해 봅니다. 그럼 엑셀 문서에 “안녕하세요”라는 메시지 박스가 뜨는걸 볼 수 있습니다.
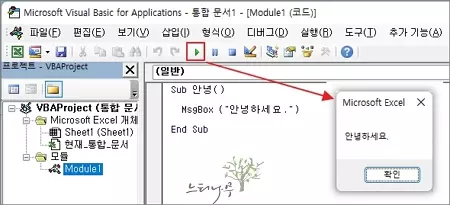
7. 이렇게 만들어진 매크로가 포함된 엑셀 파일은 저장할 때 파일 형식을 “Excel 매크로 사용 통합 문서 (*.xlsm)” 선택하고 저장해야 합니다. 그래야 다음에 해당 파일을 열어 매크로 작업을 수행하는데 문제가 없습니다.
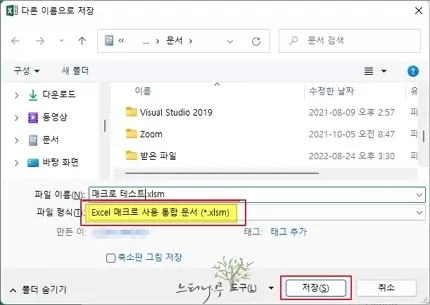
정말 말도 안되게 간단하지만 엑셀에서 VBA(매크로)는 이렇게 시작되었습니다.
※ 함께 읽으면 도움이 될 만한 다른 포스팅 글입니다.
이 글이 도움이 되었기를 바랍니다. ^-^