아이폰에서 주로 사용하는 웹 브라우저는 애플의 사파리(Safari)와 구글의 크롬(Chrome) 입니다.물론 네이버나 다음과 같은 포털 앱을 통해 인터넷을 사용하기도 하지만 링크를 클릭하면 기본 웹 브라우저로 인터넷 사이트가 열리는 경우도 많습니다.
자주 방문하는 사이트는 각각의 앱에서 즐겨찾기 같은 것에 등록하고 사용을 하게 됩니다. 하지만 가장 빠르게 사이트를 열수 있는 방법은 아이폰의 홈 화면에 해당 사이트로 바로가기 아이콘을 추가해서 사용하는 것입니다.
이전의 iOS 버전에서는 네이버나 다음의 앱에서도 홈 화면 바로가기 아이콘을 만들 수 있었습니다. 하지만 최신의 iOS 버전에서는 네이버나 다음 앱에서 홈 화면 바로가기 아이콘 추가 기능이 없어졌습니다. 다만 크롬의 경우 단축어 앱을 통해 홈 화면에 바로가기 아이콘을 추가할 수 있습니다.
아이폰의 기본 브라우저인 사파리와 많은 사람들이 사용하는 구글 크롬 앱에서 아이폰 홈 화면에 인터넷 사이트 바로가기 아이콘을 추가하는 방법에 대해 알아보겠습니다.
아이폰 홈 화면에 사파리(Safari)의 인터넷 사이트 바로가기 아이콘 추가하기
1. 사파리에서 사이트로 바로 가기 위한 홈 화면 아이콘 추가는 정말 간단하게 추가할 수 있습니다.
2. 사파리를 열고 바로가기 아이콘을 만들 사이트로 접속합니다.
3. 사이트의 원하는 페이지로 연 상태에서 화면 하단 가운데 공유(보내기) 아이콘을 탭 합니다.
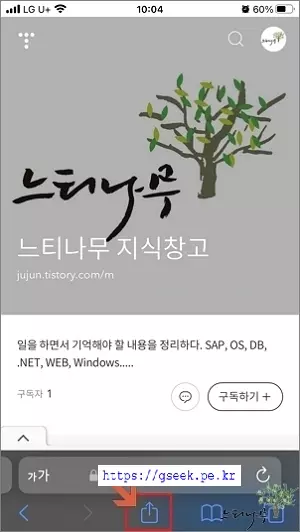
4. 화면 아래로 스크롤 해서 홈 화면에 추가를 찾아 탭 합니다.
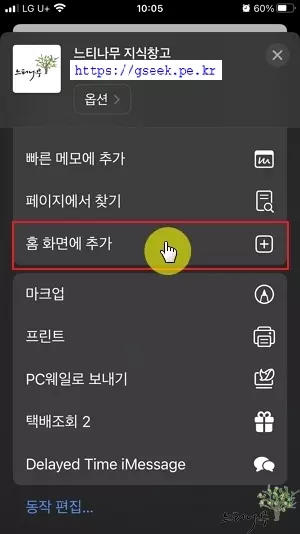
5. 홈 화면에 추가 화면으로 이동하면 화면에 표시할 텍스트를 변경하고 추가를 탭 해서 홈 화면에 단축 아이콘을 추가합니다.
아래 화면은 텍스트를 “느티나무 지식창고“로 하고 추가한 화면입니다.
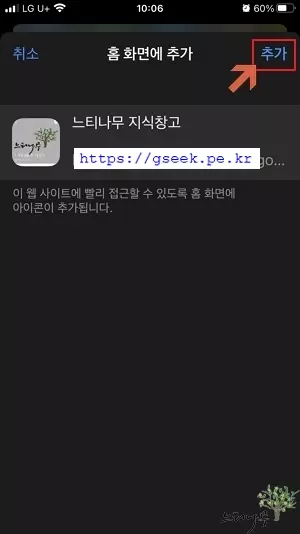
6. 홈 화면에 바로가기 아이콘이 추가된 것을 볼 수 있습니다.
옆에 사이트를 크롬으로 열리도록 바로가기 아이콘도 추가된 것도 있습니다. 다음 단락에서 크롬으로 사이트를 여는 바로가기 아이콘을 만드는 방법에 대해 설명해 놓았습니다.
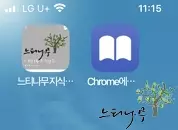
아이폰 홈 화면에 구글 크롬의 인터넷 사이트 바로가기 아이콘 추가하기
1. 구글 크롬으로 사이트가 열리도록 홈 화면에 바로가기 아이콘을 추가하는 방법은 단축어 앱을 통해 만들수 있습니다.
2. 단축어 앱을 실행합니다.
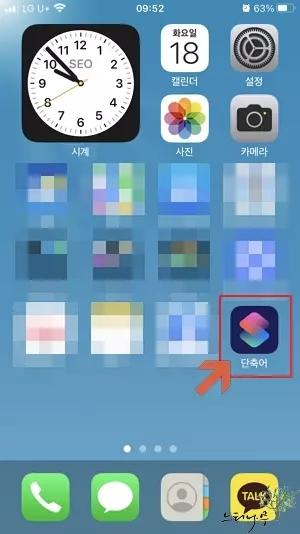
3. 새로운 단축어를 하나 만들기 위해 단축어 앱 화면에서 우측 상단의 추가(+)를 탭 합니다.
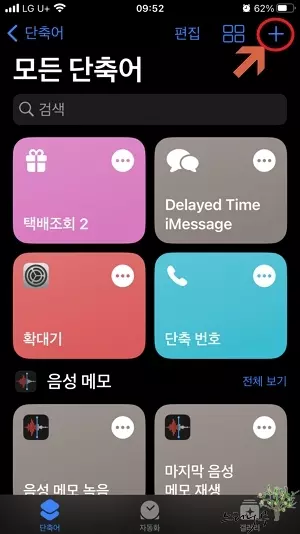
4. 새로운 단축어를 만들기 위한 화면입니다.
동작 추가 를 탭 해서 새로운 단축어를 만들어 보겠습니다.
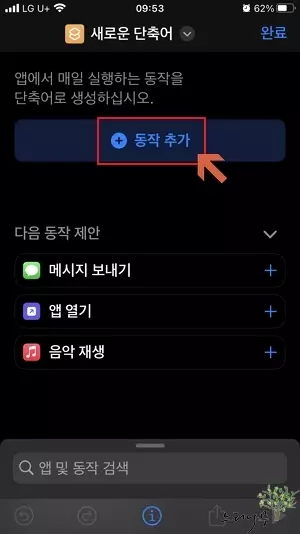
5. 크롬 브라우저를 여는 동작을 만들기 위해 앱을 탭 해서 선택하고, 앱에서 Chrome을 다시 탭 해서 선택합니다.
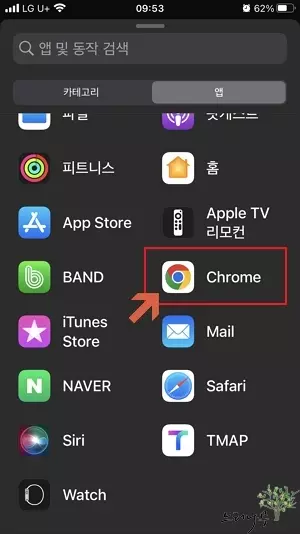
6. 원하는 특정 사이트로 바로 가기 위한 동작을 만들기 위해 Chrome에서 URL 열기를 선택해 줍니다.
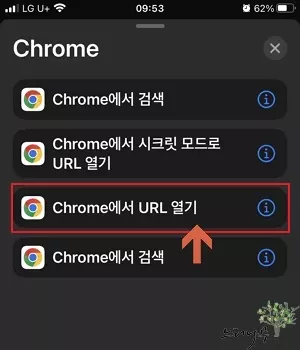
7. 클릭하면 바로 열리길 원하는 사이트 URL 주소를 입력해 줍니다. 완료를 탭 하면 새로운 단축어가 하나 만들어 지게 됩니다. 화면 아래쪽의 공유(보내기) 아이콘을 클릭해서 위의 사파리에서 홈 화면 추가하는 방법을 그대로 사용해서 바로 아이콘을 만들 수도 있지만 이름과 아이콘 모양을 변경하기 위해 추가 작업을 더 진행해 보겠습니다.
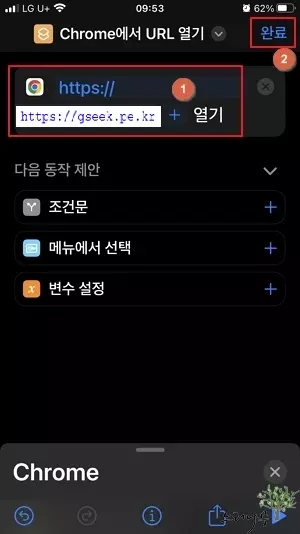
8. 단축어는 만들어졌으니 이제 홈 화면에 이 단축어를 아이콘으로 추가하는 작업을 해 보겠습니다.
9. 단축어 이름 뒤에 ①번의 ‘V‘를 탭해서 메뉴를 펼칩니다.
10. 이름 변경으로 단축어를 이름을 변경할 수 있습니다. 변경된 이름은 홈 화면의 아이콘 이름으로도 표시됩니다.
11. 아이콘 변경은 아이콘 선택을 탭 해서 변경할 수 있습니다.
12. 이름과 아이콘을 모두 변경했다면 홈 화면에 추가를 탭 해서 단축어를 홈 화면에 바로 가기 아이콘으로 만듭니다.
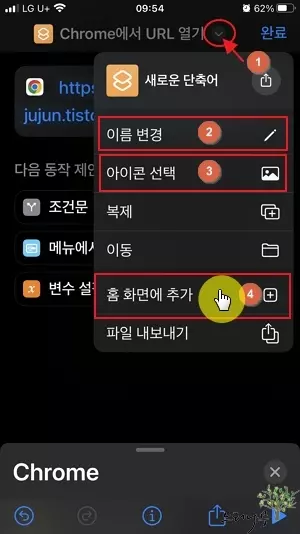
13. 최종 단계의 추가를 탭 해 줍니다.
14. 이렇게 만들어진 홈 화면의 아이콘을 실행하게 되면 단축어에 등록된 동작이 작동하게 됩니다.
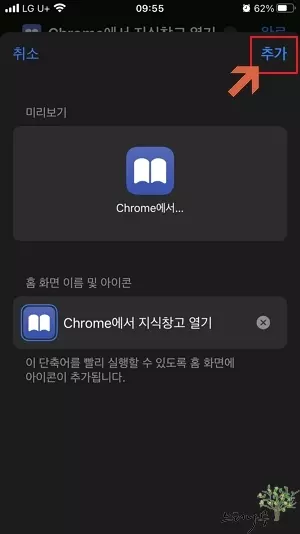
※ 아직 네이버와 다음은 단축어를 만들기 위한 동작이 지원되지 않고 있습니다.
※ 함께 읽으면 도움이 될 만한 다른 포스팅 글입니다.
이 글이 도움이 되었기를 바랍니다. ^-^