컴퓨터를 켜거나(Log On) 끌 때(Log Off) Windows 시스템은 시스템 로그를 기록하게 됩니다. 시스템 로그를 분석하면 언제 컴퓨터가 켜지고 언제 컴퓨터가 꺼졌는지 확인할 수 있게 됩니다.
본인 또는 다른 사람의 컴퓨터 사용 시간을 확인하고자 할 때 간단하게 활용할 수 있는 방법입니다.
일반 개인용 윈도우 PC 뿐만 아니라 Windows Server도 동일한 방법으로 Winlogon 이벤트를 확인할 수 있습니다.
이벤트 뷰어의 시스템 로그를 사용하여 PC가 하루에 얼마 동안 사용하고 있는지 컴퓨터의 사용 시간을 확인하는 방법에 대해 알아보겠습니다.
윈도우 11에서 이벤트 뷰어를 통한 윈도우 시스템 로그온 확인 방법
1. 윈도우11인 경우 시작 단추를 오른쪽 마우스 클릭하면 [이벤트 뷰어] 메뉴가 나오는데, 이 메뉴를 선택하거나 검색에서 “이벤트 뷰어“로 검색해서 [이벤트 뷰어]를 열 수가 있습니다.
2. 이벤트 뷰어 화면에서 [Windows 로그]를 클릭해서 펼칩니다. 그리고 [시스템]을 선택합니다.
3. 오른쪽 작업에 [현재 로그 필터링…]을 선택합니다. 처음 선택한 경우 이벤트를 정리하는 시간이 약간 걸립니다.
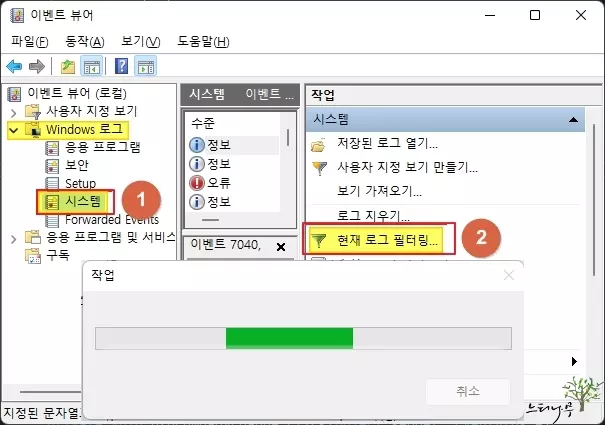
4. 필터의 이벤트 원본 목록을 펼쳐 [Winlogon]을 찾아 체크박스에 체크 표시를 합니다.
5. 그리고 [확인] 버튼을 클릭해 줍니다. 그럼 이전 화면으로 돌가 갑니다.
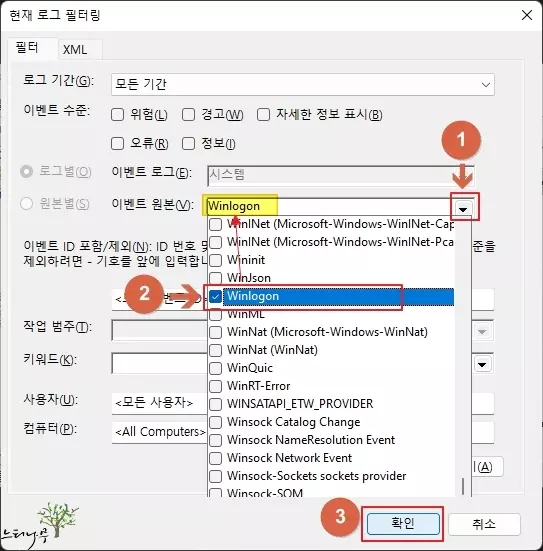
6. 이벤트 뷰어 화면으로 돌아오면 가운데 부분의 로그 리스트에서 로그온(7001)과 로그오프(7002)에 대한 정보를 확인할 수 있습니다.
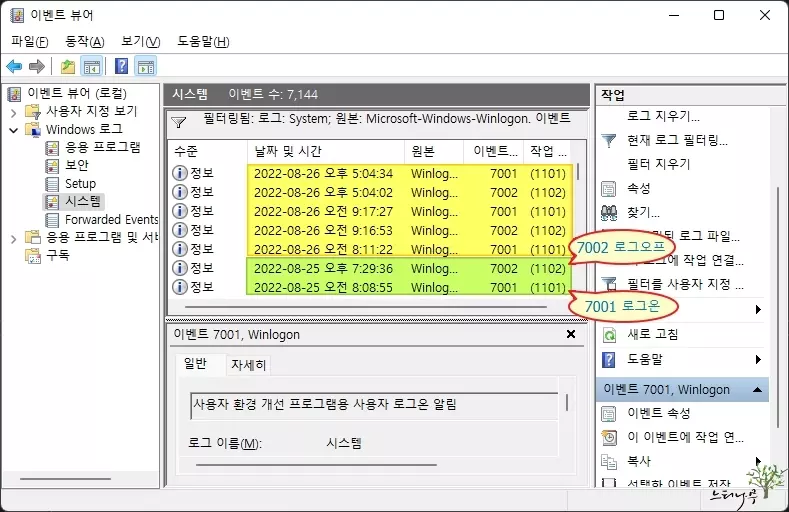
이벤트 뷰어에서 언제 컴퓨터가 켜지고, 언제 컴퓨터가 꺼졌는지 이벤트 로그를 통해 확인할 수 있게 됩니다.
※ 이벤트 뷰어의 로그에서는 단순히 컴퓨터가 로그온 하고 로그오프 한 기록만 확인이 가능합니다. 컴퓨터가 켜진 상태에서 실제 컴퓨터 사용을 얼마나 했는지는 로그 정보로는 알 수가 없습니다.
※ 함께 읽으면 도움이 될 만한 다른 포스팅 글입니다.
- 윈도우 PC에서 복사 및 붙여넣기가 안될 때 조치 방법 5가지
- 윈도우에서 지정 일수가 경과한 파일을 일괄 또는 선택적으로 모두 자동 삭제하는 방법
- 윈도우 작업 스케줄러를 만들어 정해진 시간에 반복적으로 프로그램을 실행하는 방법
- 윈도우 PC에서 shutdown 명령어로 시스템 종료를 예약하거나 정해진 시간에 자동으로 종료하는 방법
- 윈도우 11에서 시스템 부팅 후 현재까지 컴퓨터 사용 시간을 확인하는 5가지 방법
- 윈도우 11에서 사용자 암호를 변경하는 방법
- 윈도우 실행 창에서 사용하는 실행 명령어 모음 110가지 및 중요 관리용 실행 명령어
이 글이 도움이 되었기를 바랍니다. ^-^