컴퓨터를 사용 중에 프로세스 또는 실행 중인 프로그램이 예기치 못한 먹통 현상(멈춤 현상)으로 아무런 작업을 할 수 없는 상태에 빠지는 경우가 가끔 있습니다. 프로그램 종료도 안되고, 창을 닫으려고 해고 응답하지 않는 그런 상태에 빠져 결국 PC를 껐다가 다시 시작하게 됩니다.
컴퓨터 사용 중에 이렇게 먹통 현상이 발생하는 원인은 정확히 알 수 없습니다. 단지 메모리 충돌로 인한 오류가 먹통 현상의 원인이 되는 경우가 많습니다.
2개 이상의 프로세스(프로그램)이 동시에 먹통이 되는 경우 하나의 프로세스(프로그램)을 강제 종료하면 나머지 프로세스(프로그램)은 자동으로 먹통 현상에서 풀리기도 합니다.
PC를 강제로 재 시작 하는 방법이 있지만 혹시라도 작업 중인 내용이 저장이 안 된 상태라면 강제 재 시작을 하기에도 고민이 생기게 됩니다. 따라서 PC를 다시 시작하는 것은 가장 마지막에 해 볼 수 있는 방법입니다.
이번 글에서는 종료할 수 없는 프로그램 및 프로세스를 강제로 종료하는 방법 3가지에 대해 알아보겠습니다.
작업 관리자에서 프로세스 작업 끝내기로 강제 종료하기
작업 관리자에서 프로세스 작업을 강제로 끝내기 하는 방법은 가장 쉽고 일반적인 프로세스(프로그램)을 강제 종료하는 방법입니다.
1. 작업 관리자를 엽니다.(시작 버튼 오른쪽 마우스 or 검색에서 ‘작업 관리자’ 검색)
2. 강제로 작업을 끝낼 프로그램을 선택합니다.
3. 작업 끝내기 버튼을 클릭하여 프로세스를 강제 종료 시킵니다.(선택한 상태에서 오른쪽 마우스 클릭->작업 끝내기)
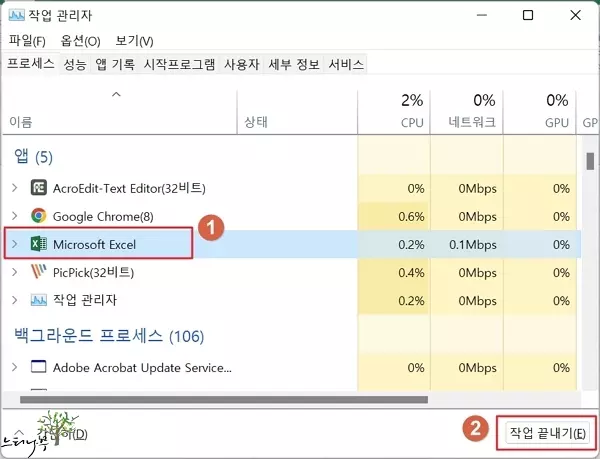
ALT + F4 키 단축키를 사용하여 활성화된 프로그램 창 강제 종료하기
일반적으로 많이 사용하는 방법은 아니지만 활성화 된 창을 강제로 닫을 때 단축키를 사용하여 강제 종료할 수 있습니다.
1. Alt키를 누른 상태에서 F4키를 누르면 활성화된 프로그램이 강제로 종료 됩니다.(ALT+F4)
– 다른 프로그램이 강제 종료되지 않도록 먹통된 프로그램을 선택 후 키를 눌러 주세요.

명령 프롬프트에서 Taskkill 명령어로 강제 종료하기
– 명령 프롬프트의 Taskkill 명령은 작업 관리자의 작업 끝내기와 유사하게 작동 합니다. 차이점은 시스템의 상태에 상관없이 명령을 강제로 실행시킬 수 있습니다.
1. 검색에서 “명령 프롬프트“를 입력하고 관리자 권한으로 실행을 합니다.
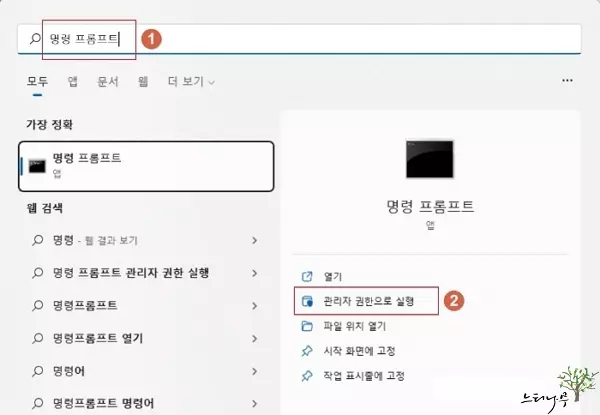
2. 명령어 Tasklist를 입력하고 엔터를 누릅니다. 그럼 이미지 이름이 쭉 나오게 됩니다.
3. 강제로 종료시킬 이미지 이름을 확인합니다.
4. 명령어 Taskkill /F /IM EXCEL.EXE 를 입력하고 엔터를 누릅니다.(엑셀 프로그램을 강제 종료 예시)
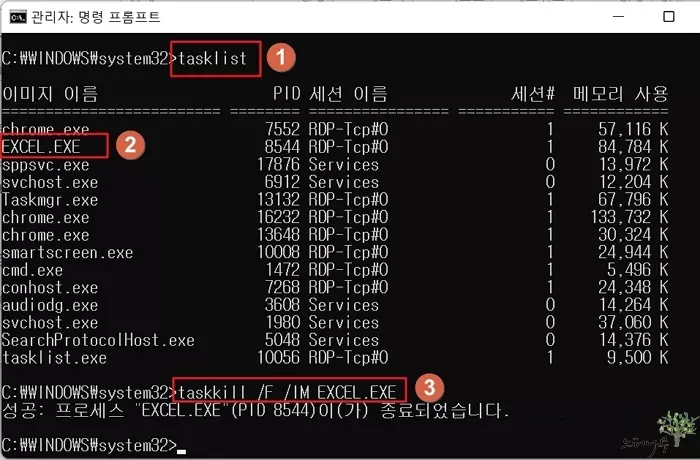
- 명령어 “Tasklist“는 현재 실행중이 프로세스 및 프로그램의 목록을 보여주는 명령어 입니다.
- 명령어 “Taskkill“은 프로세스를 강제로 종료시키는 명령어 입니다.
- 옵션 “/F“는 프로세스를 강제로 종료하도록 지시합니다.
- 옵션 “/IM“은 종료할 프로세스의 이미지 이름을 지정합니다.
– taskkill에 대한 정보를 더 확인해 보려면 “taskkill /?”라고 입력하고 엔터를 누르면 구체적인 정보를 더 확인할 수 있습니다.
※ 함께 읽으면 도움이 될 만한 다른 포스팅 글입니다.
이 글이 도움이 되었기를 바랍니다. ^-^