구글 Chrome은 세계에서 가장 많이 사용하는 웹 브라우저 입니다.
필자도 크롬 브라우저를 메인 브라우저로 사용하고 있습니다. 필요에 따라 가끔 엣지나 파이어폭스를 사용하곤 합니다.
인터넷을 사용하다 보면 웹사이트를 통해 문서 파일이나 이미지, 동영상과 같은 파일을 PC로 다운로드하는 경우가 자주 발생하게 됩니다.
파일 사이즈가 작은 경우는 다운로드 하는데 별 문제가 없지만 파일 사이즈가 큰 경우 다운로드 하는데 시간이 꽤 소요될 때가 있습니다. 특히 인터넷 속도에 따라 다운로드 하는데 걸리는 시간은 차이가 많이 발생합니다.
인터넷 환경이 좋지 않거나 파일 사이즈가 아주 큰 경우 다운로드 하는데 조금이나마 효과를 볼 수 있도록 크롬 브라우저에서 다운로드 속도를 향상시키는 방법 3가지에 대해 알아보겠습니다.
크롬의 병렬 다운로드 플래그를 활성화 해서 속도 향상 하기
크롬 브라우저에서 ‘Parallel downloading‘ 플래그(flags)를 활성화하면 다운로드 속도가 빨라지게 됩니다.
이름에서 알 수 있듯이 병렬로 다운로드를 하기 때문에 싱글 다운로드보다는 아무래도 속도의 향상을 느낄 수 있습니다.
1. 크롬 창에서 주소 표시줄에 “chrome://flags“를 입력하고 엔터를 누릅니다. 그럼 Expreiments(실험) 페이지도 이동합니다.
– 실험 페이지는 크롬 브라우저에 아직 정식으로 구현되기 전의 실험(베타) 버젼의 기능을 모아놓은 페이지 입니다.
2. 검색 상자에 “parallel downloading‘을 입력합니다.
3. Parallel downloading 플래그 옆에 있는 드롭다운에서 [Enabled]를 선택합니다.
4. 하단에 나타나는 [Relaunch] 버튼을 클릭하면 병령 다운로드 기능이 활성화 됩니다.
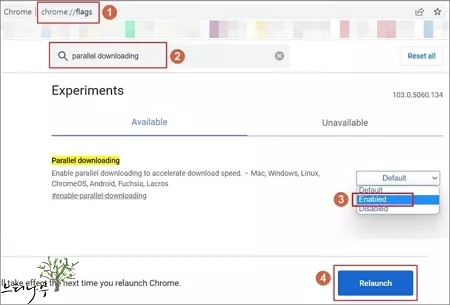
크롬 브라우저를 모두 닫았다가 다시 실행하면 됩니다.
크롬 백그라운드 앱을 계속 실행 비활성화 하기
크롬 브라우저의 설정에 있는 백그라운드 실행을 비활성화 하면 다운로드 속도에 영향을 미칠 수 있습니다.
1. 크롬 창에서 주소 표시줄에 “chrome://settings/system“를 입력하고 엔터를 누릅니다. 그럼 설정 페이지의 시스템으로 이동합니다.
2. [Chrome 종료 후에도 백그라운드 앱을 계속 실행]을 비활성(끄기)으로 변경합니다.
3. [가능한 경우 하드웨어 가속 사용]도 비활성(끄기)으로 변경합니다.
4. [다시 시작]을 클릭해서 크롬 브라우저를 다시 시작합니다.
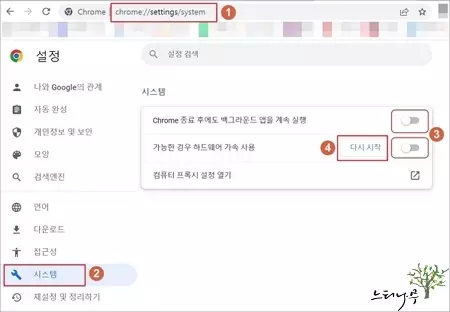
Windows 보안 설정의 [앱 및 파일 검사]를 ‘끔’으로 설정하기(권장하지 않음)
Windows 보안의 설정을 통해 브라우저에서 다운 받는 파일에 대해 보안 검사를 하지 않도록 해서 속도를 향상 시키는 방법인데 별로 권장하는 방식은 아닙니다.
– 설명을 위해 캡쳐한 아래 화면들은 윈도우 11의 화면입니다.
1. 검색에서 “Windows 보안“을 입력합니다.
2. 검색으로 나온 Windows 보안 앱을 클릭해서 엽니다.
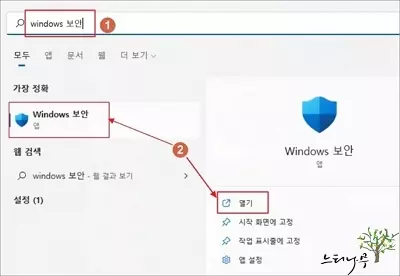
3. [앱 및 브라우저 컨트롤]을 클릭합니다.
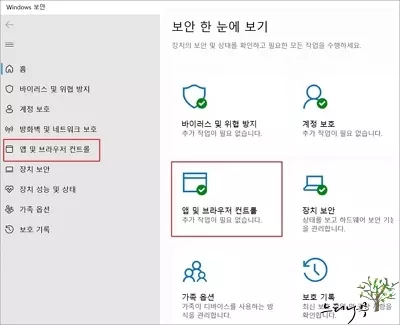
4. [평판 기반 보호 설정]을 클릭합니다.
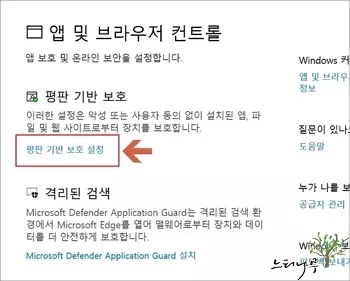
5. [앱 및 파일 검사]을 “끔“으로 설정을 변경합니다.
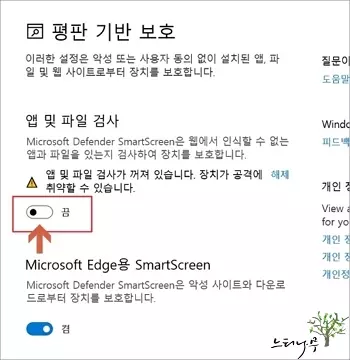
윈도우 보안을 위해 결코 권장하는 방식은 아니며 꼭 필요한 경우에 한해 임시로 설정을 변경했다 다시 원래대로 해 놓는 방식으로 사용할 것을 권장 합니다.
※ 함께 읽으면 도움이 될 만한 다른 포스팅 글입니다.
이 글이 도움이 되었기를 바랍니다. ^-^