윈도우에서 사용자가 프로그램(앱)을 실행하는 가장 빠르고 쉬운 방법이 작업 표시줄에 있는 실행 아이콘을 클릭해서 실행하는 방법입니다. 그래서 작업 표시줄에는 자주 사용하는 프로그램(앱)의 실행 단축 아이콘을 많이 고정해서 사용하게 됩니다.
뿐만 아니라 프로그램(앱)을 실행하게 되면 해당 프로그램의 대표 아이콘이 작업 표시줄에 표시되게 됩니다. 실행 중인 프로그램을 이동할 때도 작업 표시줄에 있는 아이콘을 클릭해서 빠르게 이동하기도 합니다
이렇게 작업 표시줄에는 항상 표시되는 고정된 아이콘과 실행하면 나타나는 아이콘들로 가득 차는 경우가 생기기도 합니다. 표시되는 아이콘이 평소 너무 많은 편이면 아이콘의 크기를 작게해서 좀 더 많이 아이콘이 작업 표시줄에 표시되도록 해서 사용하는게 편리합니다.
이번 글에서는 윈도우 11의 작업 표시줄 아이콘 크기를 작게 또는 크게 변경하는 방법에 대해 알아보겠습니다.
※ KB5022913 업데이트 이후 작업 표시줄이 이상하게 작동한다면 두번째 목차를 참고해 보시기 바랍니다.
윈도우11의 작업 표시줄 아이콘 크기를 작게 또는 크게 변경하는 방법
윈도우 10까지는 작업 표시줄의 아이콘 크기 조절을 윈도우 설정에서 할 수 있었습니다.
하지만 윈도우 11에서 작업 표시줄의 아이콘 크기 변경은 레지스트리 편집기에서 이루어 집니다.
1. 윈도우 실행창을 엽니다. (Windows키 + R키 단축키로도 실행창을 열수 있습니다.)
2. ‘열기‘에 regedit를 입력하고 Enter 또는 아래 확인 버튼을 클릭해서 레지스트리 편집기을 실해합니다.
※ 레지스트리를 편집하기 전에 레지스트리 백업을 먼저 해 주세요. 레지스트리 백업 및 복원 방법은 윈도우 PC에서 레지스트리를 백업하고 복원하는 방법 글에서 확인하실 수 있습니다.
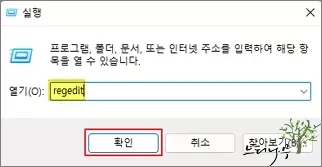
3. 레지스트리 편집기에서 아래 위치로 이동합니다.
컴퓨터\HKEY_CURRENT_USER\Software\Microsoft\Windows\CurrentVersion\Explorer\Advanced
4. Advanced를 선택한 상태에서 오른쪽 마우스 버튼을 클릭해서 새로 만들기 – DWORD(32비트 값)를 차례로 클릭해 줍니다.
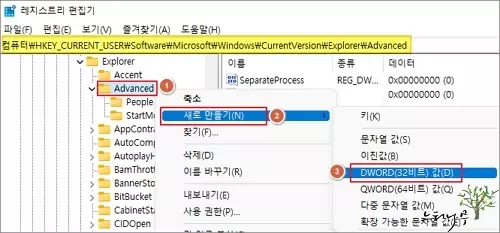
5. 우측에 새 값이 만들어 지면 이름을 “TaskbarSi“로 이름을 변경합니다.
6. 이름을 변경하고 “TaskbarSi“를 마우스 더블 클릭하거나 마우스 우클릭해서 수정을 클릭해 줍니다.
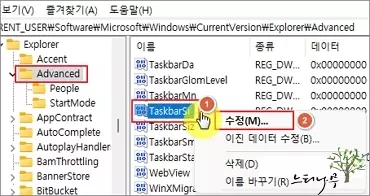
7. “DWORD(32비트) 값 편집“에서 값 데이터에 “0“, “1“, “2“ 중에 하나를 넣고 확인을 클릭해 줍니다.
- 0 : 작업 표시줄의 아이콘 크기를 작게 표시합니다.
- 1 : 작업 표시줄의 아이콘 크기를 기본 크기로 표시합니다.
- 2 : 작업 표시줄의 아이콘 크기를 크게 표시합니다.
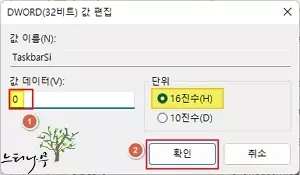
8. 레지스트리 편집기 창을 닫고 작업 표시줄의 상태가 변경되도록 Windows 탐색기를 다시 시작해 줍니다.
9. “파일 탐색기“를 실행한 다음 “작업 관리자“를 열고 “Windows 탐색기“를 찾아 마우스 오른쪽 버튼을 클릭 한 다음 다시 시작을 클릭해 줍니다. “파일 탐색기”가 실행된 상태인 경우에만 “Windows 탐색기”가 작업 관리자에 나타납니다.
– 이 방법이 어렵게 느껴진다면 간단하게 컴퓨터를 다시 시작해 주면 됩니다.
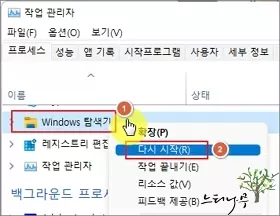
10. 아래 화면은 작업 표시줄의 크기가 변경되었을 때 보여지는 작업 표시줄의 아이콘 크기 변화입니다.
▼ 아래 캡쳐 화면에서 첫번째가 기본 크기(1), 두번째가 작게(0), 세번째가 크게(2) 했을 때 입니다.
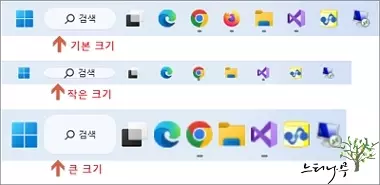
♣ 참고로 윈도우10에서 작업 표시줄 아이콘 크기를 작게 하는 방법은 [설정] – [개인 설정] – [작업 표시줄] – [작은 작업 표지줄 단추 사용]을 “켬“으로 하면 됩니다.
윈도우11 KB5022913 업데이트 후 작업 표시줄이 비정상으로 나타날 때
윈도우11의 KB5022913 업데이트 이후 작업 표시줄이 크게 나타나거나 또는 작게 나타나거나 어떤 경우 작업표시줄이 사라지는 문제가 발생한다는 보고가 많이 있습니다.
업데이터 하기전에 Explorer Patcher 프로그램이나 TranslucentTB 프로그램이나 StartAllBack 프로그램 같은 작업표시줄 상태를 변경해주는 프로그램을 설치해서 사용중인지 먼저 확인해 보세요. 만약 이런 프로그램을 설치해서 사용 중이라면 윈도우 업데이트 하기 전에 해당 프로그램들을 삭제하고 업데이트 하시길 권합니다.
작업표시줄 상태 변경 프로그램이 설치된 상태에서 업데이트를 하게되면 작업표시줄에 이상 증상이 발생하게 됩니다.
만약 이미 업데이트를 해서 작업 표시줄이 이상하게 나타나는 상태라면 위에 나열한 작업표시줄 상태 변경 프로그램을 제거하고 작업표시줄이 정상적으로 돌아오는지 확인해 보시기 바랍니다.
프로그램 제거는 제어판의 프로그램 추가/삭제에서 하면 됩니다.
제어판을 단축키로 바로 열려면 [Windows키 + R] 해서 실행을 열고, “control“를 입력하고 엔터를 누르면 제어판이 바로 열립니다.
위 프로그램들의 패치가 나오면 그때 다시 설치해서 사용하시면 됩니다.
일부 프로그램은 패치가 나온 것도 있다고 합니다.
※ 함께 읽으면 도움이 될 만한 다른 포스팅 글입니다.
- 종료할 수 없는 프로그램 및 프로세스를 강제로 종료하는 방법 3가지
- 컴퓨터의 사용 시간을 확인하는 방법(로그온, 로그오프 이벤트 Log 활용)
- 윈도우에서 지정 일수가 경과한 파일을 일괄 또는 선택적으로 모두 자동 삭제하는 방법
- 윈도우 작업 표시줄에 자주 방문하는 사이트를 고정해서 바로 접속하는 방법
- 윈도우11 작업 표시줄의 날짜 및 시간에 요일을 표시하거나 다른 지역의 날짜 및 시간을 추가하는 방법
- 윈도우11의 작업 표시줄에 실행 아이콘을 추가하는 방법 4가지
- 윈도우 작업 표시줄에 Gmail 바로가기를 추가로 고정해서 바로 접속하는 방법
♥ 이 글이 도움이 되었기를 바랍니다. ^-^
댓글로 흔적을 남겨 주세요.