윈도우 제품 키(Product Key) 또는 시디키(시리얼넘버)는 윈도우 운영체제의 정품을 인증하는 중요한 Key 값입니다.
윈도우를 설치할 때 제품 키를 등록하지 않으면 정품으로 인증되지 않습니다. 따라서 윈도우를 설치할 때 제품 키 등록은 무척 중요한 설치 단계입니다.
Windows 운영체제의 구매 방식에 따라 제품 키 또는 디지털 라이선서를 받게 됩니다.
디지털 라이선스는 Microsoft 계정에 연결되어 있으며 주로 기업이나 단체에서 라이선스 관리를 위로 구매하는 방식입니다.
Microsoft 스토어나 소프트웨어 판매점을 통해 직접 Windows OS를 구매하는 경우 제품 키를 받게 됩니다.
한번 받은 제품 키는 변경이 불가함으로 잘 보관해 두어야 합니다.
윈도우를 새로 설치해야 하는 경우 제품 키를 다시 입력해서 정품 등록을 해 주어야 하는데 제품 키를 분실했을 경우 기존 설치한 윈도우 PC에서 제품 키을 찾아서 사용할 수가 있습니다.
이번 글에서는 윈도우 11에서 제품 키(Product key)를 찾는 방법 3가지에 대해 알아보겠습니다.
명령 프롬프트(CMD)에서 윈도우 11 제품 키를 찾는 방법
1. 관리자 권한으로 [명령 프롬프트(cmd)]를 엽니다.
2. 명령 프롬프트에서 다음의 명령 코드를 입력하고 엔터를 누릅니다.
wmic path softwareLicensingService get OA3xOriginalProductKey
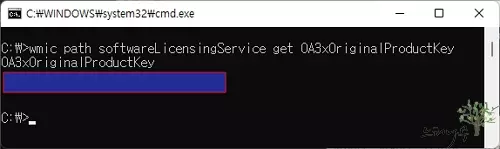
3. 그럼 화면에 현재 등록 된 Windows 11의 제품 키를 가져오게 됩니다.
4. 만약 제품 키를 가져오지 않는다면 디지털 라이선스로 정품 인증을 했을 가능성이 높습니다.
Powershell에서 윈도우 11 제품 키를 찾는 방법
1. Powershell은 명령프롬프트(cmd)와 비슷하지만 보다 강력한 명령어를 실행할 수 있는 윈도우 시스템 관리도구 입니다.
2. 윈도우 실행(Windows+R키)이나 검색에서 “Powershell“을 입력하고 엔터를 누르면 Powershell 창이 열리게 됩니다.
3. Powershell에서 다음의 명령 코드를 입력하고 엔터를 누릅니다.
powershell “(Get-WmiObject -query ‘select * from SoftwareLicensingService’).OA3xOriginalProductKey”

3. 그럼 화면에 현재 등록 된 Windows 11의 제품 키를 가져오게 됩니다.
4. 만약 제품 키를 가져오지 않는다면 디지털 라이선스로 정품 인증을 했을 가능성이 높습니다.
레지스트리 편집기에서 윈도우 11 제품 키를 찾는 방법
– 레지스트리 편집기에서 Windows 11 제품 키를 찾는 방법입니다.
1. 윈도우 실행(Windows+R키)에서 “regedit“을 입력하고 엔터를 눌러 레지스트리 편집기를 엽니다.
※ 레지스트리 편집기에 있는 항목들은 윈도우 시스템이 작동하는데 필요한 중요한 정보를 가지고 있어 임의로 변경하거나 삭제하면 윈도우 시스템이 정상적으로 작동하지 않을 수 있습니다.
2. 아래의 경로 위치로 이동합니다.
컴퓨터\HKEY_LOCAL_MACHINE\SOFTWARE\Microsoft\Windows NT\CurrentVersion\SoftwareProtectionPlatform
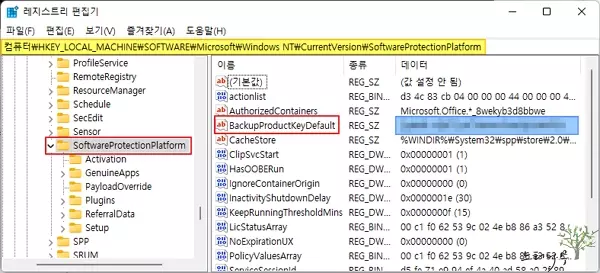
3. [BackupProductKeyDefault]에서 제품 키를 확인할 수 있습니다.
윈도우 11 제품 키를 찾는 다른 방법
▶ 윈도우 운영체제가 포함된 데스크탑이나 노트북을 구매했을 경우 본체의 옆이나 아래에 제품 키 스티커가 붙어 있습니다.
▶ 구매 내역이나 이메일을 통해 제품 키를 받은 경우 해당 구매내역이나 이메일을 확인해 봅니다.
▶ 위에서 설명한 모든 방법으로도 제품 키를 찾을 수 없다면 Microsoft 지원팀으로 문의해서 제품 키를 확인할 수 있습니다.
※ 함께 읽으면 도움이 될 만한 다른 포스팅 글입니다.
이 글이 도움이 되었기를 바랍니다. ^-^