원격 컴퓨터의 네트워크 연결 상태를 알아보는 가장 쉬운 방법은 ping 명령어를 실행해 보는 것입니다.
ping 실행 결과를 통해 원격 컴퓨터로 네트워크 연결이 되는지? 그리고 응답시간이 얼마나 걸리는지? 패킷 손실이 발생하는지 등을 통해 네트워크 상태를 확인해 볼 수 있습니다.
네트워크 관리자라면 정말 많이 사용하는 명령어 입니다.
이번 글에서는 Ping을 테스트하는 방법과 윈도우 컴퓨터의 방화벽 설정에서 Ping을 허용시키는 방법에 대해 알아보겠습니다.
윈도우 컴퓨터에서 PING 테스트하기
1. Ping을 테스트 해 보기 위해 명령 프롬프트 창을 엽니다.
2. Ping을 테스트 할 원격 컴퓨터의 도메인 이름이나 IP 주소를 입력해서 Ping 테스트를 해 볼 수 있습니다.
3. 아래 캡쳐화면에서 ping ibm.com은 정상적으로 ping 결과가 표시됩니다. 반면 ping gseek.pe.kr은 “요청 시간이 만료되었습니다.”라는 결과만 표시되고 있습니다.
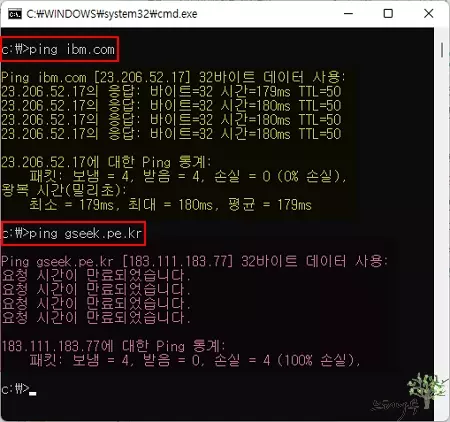
네트워크 연결 자체에 문제가 있어 연결이 안되는 경우에 이런 메세지를 출력하지만 원격지(Remote)의 서버 또는 PC의 방화벽에서 ping을 차단해 놓은 경우에도 똑같은 메세지가 나타납니다. gseek.pe.kr은 인터넷 사이트로 정상적으로 접속이 되므로 ping을 차단해 놓은 것임을 알 수 있습니다.
대부분 보안상의 이유로 네트워크 안전을 위해 ping을 차단해 놓는 경우가 많습니다.
윈도우 방화벽에서 ping 허용시키는 방법
1. ping 허용을 위해 Windows Defender 방화벽을 엽니다.
2. 실행 명령창에서 firewall.cpl 넣고 엔터 또는 확인 버튼을 클릭합니다.
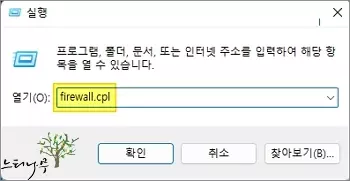
3. Windows Defender 방화벽 우측 메뉴에서 [고급 설정]을 클릭합니다.
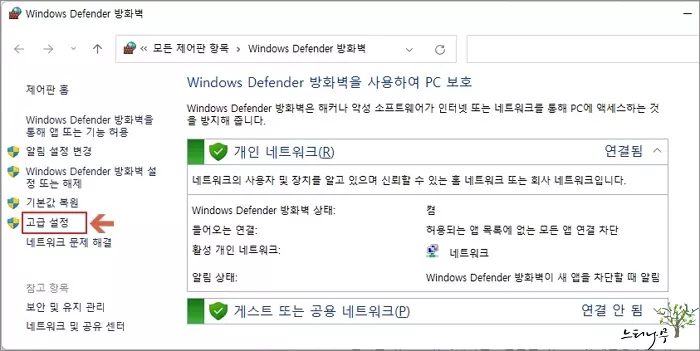
4. 고급 설정 화면에서 [인바운드 규칙]을 선택합니다.
5. 인바운드 규칙 목록에서 파일 및 프린터 공유(에코 요청 – ICMPv4-In)의 프로필 “개인“의 사용을 “예“로 설정합니다.
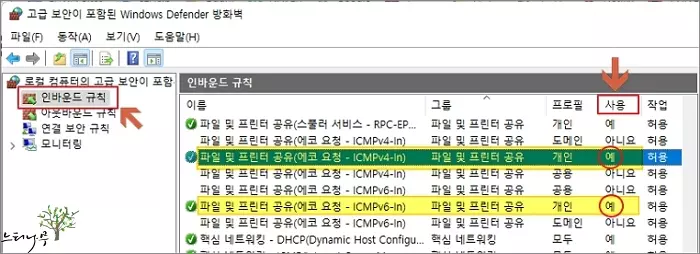
6. 아래 캡쳐 화면은 Windows Server 2016의 [인바운드 규칙] 화면입니다.
7. 인바운드 규칙 목록에서 파일 및 프린터 공유(에코 요청 – ICMPv4-In)의 프로필 “공용“의 사용을 “예“로 설정합니다.
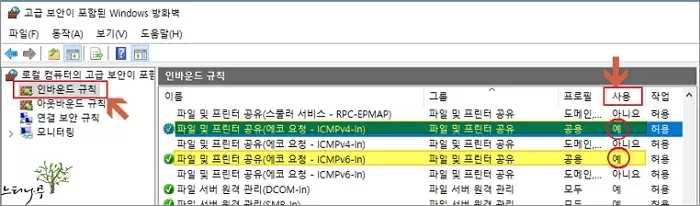
8. 사용에 “예“를 설정하기 위해서는 해당 항목을 더블클릭하여 속성 창을 띄웁니다.
9. “일반” 탭의 [사용함]을 체크하고 확인 버튼을 클릭하면 됩니다.
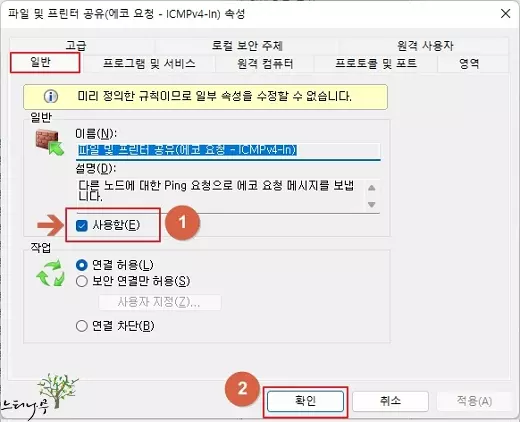
10. 만약 IPv6(IP 버전 6)를 사용하고 있다면 ICMPv6-In을 설정해 주면 됩니다.
※ 반대로 Ping을 차단해야 할 경우 사용함의 체크를 해제하고 사용에 “아니오“가 되도록 설정하면 됩니다.
마무리
이상으로 윈도우 컴퓨터(PC 및 Server)의 방화벽 설정에서 Ping을 허용하는 방법에 대해 알아보았습니다.
네트워크 상태 점검에서 PING은 기본적으로 하는 명령어이니 참고하세요.
※ 함께 읽으면 도움이 될 만한 다른 포스팅 글입니다.
♥ 이 글이 도움이 되었기를 바랍니다. ^-^
댓글로 흔적을 남겨 주세요.