엑셀 작업을 하다보면 셀의 데이터 값에 따라 행을 삭제하거나 열을 삭제해야 할 일이 많이 생깁니다.
특정 셀 값이 ‘0’이거나 ‘공백’이면 행이나 열을 삭제한다든지, 셀 데이터 값이 기준 값 이상 또는 이하이면 행이나 열을 삭제한다든지, 특정 문자열이 들어있는 경우 해당 셀의 행이나 열을 삭제하는 등 아주 많은 이유로 행과 열을 삭제하게 됩니다.
모든 엑셀 작업이 그렇듯 한두 건의 데이터를 처리해야 할 경우에는 직접 처리하면 되지만 엑셀 작업 특성상 대부분 대량의 데이터를 처리해야 하는 경우가 많습니다.
일일이 눈으로 셀 데이터를 확인해 가며 처리하는 것은 오류를 발생시킬 확률이 그만큼 높아지게 됩니다.
이번 글에서는 엑셀에서 특정 문자나 값이 포함된 셀의 열 또는 행을 삭제하는 방법에 대해 알아보겠습니다.
엑셀의 셀 데이터에 특정 문자나 값이 들어 있는 셀의 행이나 열을 모두 선택하기
– 아래 예제로 사용할 워크시트가 있습니다. 이 중에서 셀 값으로 “호박”이라는 문자가 들어 있는 셀을 찾아 해당 행을 삭제하거나 열을 삭제하는 방법에 대해 설명해 보겠습니다.
1. “호박”이라는 셀 데이터를 찾기 위해 시트의 셀을 모두 선택해 줍니다.
단축키 Ctrl + A를 누르거나 시트 좌측 상단의 역삼각형 모양을 클릭하면 전체 시트가 선택되어 집니다.
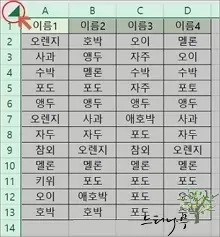
2. 특정 문자를 찾기 위해 셀을 모두 선택한 상태에서 단축키 Ctrl + F키를 누르거나 찾기 및 선택 메뉴에서 찾기를 선택합니다.
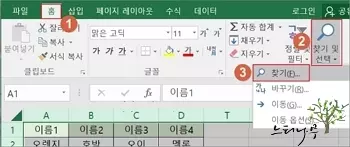
3. 찾기 및 바꾸기 창이 뜨면 찾을 내용을 입력하고 모두 찾기를 클릭해 줍니다.
여기서는 “호박“이라는 문자를 입력하고 모두 찾기를 클릭한 결과 입니다.
찾은 결과를 보면 알 수 있듯이 셀에 찾을 내용이 포함된 모든 셀을 찾은 것을 확인할 수 있습니다.
“호박“과 “애호박“이 모두 찾아졌습니다.
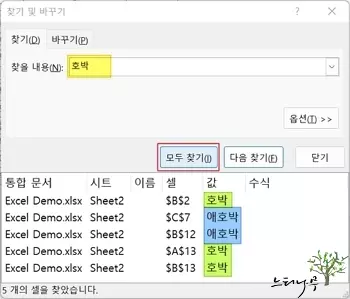
4. 만약 셀 데이터 값과 찾는 문자가 완전히 일치하는 셀만 찾을 경우 먼저 옵션을 클릭하고, “전체 셀 내용 일치“를 체크하고 찾기를 하면 됩니다.
아래 화면처럼 셀 값에 “호박”이란 값이 있는 셀들만 찾아온 걸 확인할 수 있습니다.
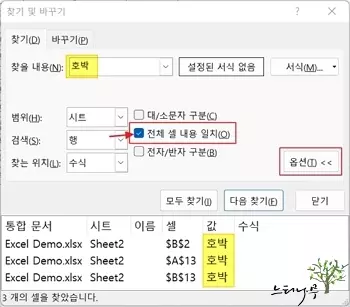
5. 실제 워크시트에서 해당 셀들을 선택하기 위해 찾은 셀을 모두 선택합니다. 단축키 Ctrl + A를 누르면 모두 선택되어 집니다. 워크시트의 셀이 동시에 선택되어집니다. 이제 닫기를 클릭해서 찾기 및 바꾸기 화면을 닫습니다.
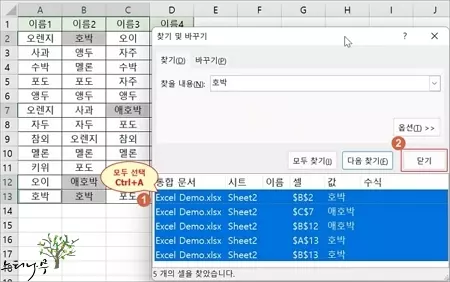
엑셀의 셀 데이터에 특정 문자나 값이 들어 있는 셀의 행이나 열을 삭제하는 방법
6. 특정 문자가 포함된 셀을 모두 선택하였으니 이제 삭제 작업을 진행해 보겠습니다.
7. 먼저 선택된 셀이 있는 모든 행을 삭제해 보겠습니다.
8. 상단 홈 탭을 선택하고 삭제 항목 중에 시트 행 삭제를 클릭하면 선택된 셀의 행이 모두 삭제 됩니다.
9. 선택된 셀이 있는 열을 삭제하는 방법도 동일합니다. 시트 열 삭제를 클릭하면 선택된 셀의 열이 모두 삭제 됩니다.
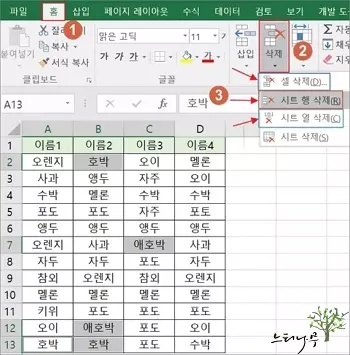
10. 아래 화면은 “호박“이 들어 있는 셀의 행을 삭제한 후(좌측)와 셀의 열을 삭제한 후(우측)의 시트 모습입니다.
간단하게 삭제 작업이 이루어진것을 볼 수 있습니다.
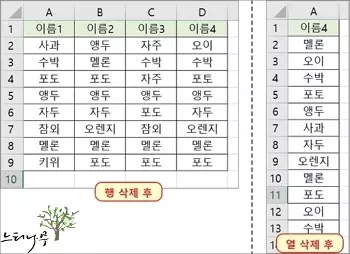
11. 아래 화면은 삭제 항목 중에 “셀 삭제“를 선택했을 때 나타나는 옵션 화면입니다.
- 셀을 왼쪽으로 밀기 : 선택된 셀이 삭제되고 오른쪽에 있었든 셀들이 모두 한칸씩 왼쪽으로 밀려서 채워지게 됩니다.
- 셀을 위로 밀기 : 선택된 셀이 삭제되고 아래에 있든 셀들이 모두 위로 한칸씩 밀려서 채워지게 됩니다.
- 행 전체 : 위에서 설명한 시트 행 삭제와 동일한 결과를 얻을 수 있습니다.
- 열 전체 : 위에서 설명한 시트 열 삭제와 동일한 결과를 얻을 수 있습니다.
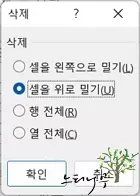
※ 함께 읽으면 도움이 될 만한 다른 포스팅 글입니다.
♥ 이 글이 도움이 되었기를 바랍니다. ^-^
댓글로 흔적을 남겨 주세요.
우와 아침부터 방법을 몰라서 헤매고 있었는데 😭감사합니다~!!👍
도움이 되셨다니 저도 기분 좋습니다.
자주 방문해 주세요~~