엑셀 작업을 할 때 csv 파일을 열어서 작업할 때가 있습니다.
csv 파일은 쉼표(,)로 구분된 텍스트 파일인데 기본적으로 연결 프로그램이 엑셀로 지정되어져 있습니다. 따라서 csv 파일을 더블클릭하거나 열기를 하면 엑셀 프로그램이 실행되면서 엑셀 워크시트에 csv 파일 내용이 셀 데이터로 채워지게 됩니다.
쉼표(,)가 셀을 구분하는 구분자 역할을 하기 때문에 별다른 변환 과정 없이 바로 엑셀로 열수가 있게 됩니다.
엑셀 시트로 열리는 시점에 열 데이터 서식이 자동으로 “일반”으로 지정됩니다.
열 데이터 서식이 “일반”인 경우 열의 데이터가 숫자로만 되어 있으면 숫자 서식이 적용되고, 텍스트로 되어 있으면 텍스트 서식이 자동 적용 됩니다.
csv 파일에서 “0001”로 된 열 데이터가 있다고 했을 때 엑셀로 불러왔을 때는 숫자 “1”로 자동으로 변하게 됩니다. 열 데이터 서식이 “일반”으로 되어 있기 때문입니다.
이번 글에서는 엑셀에서 csv 파일을 열 때 숫자 앞에 붙은 0을 유지해서 가져오는 방법 2가지에 대해 알아 보겠습니다.
CSV 파일 엑셀로 열 때 앞에 붙은 0을 그대로 유지해서 가져오는 방법 – [데이터-텍스트] 메뉴
CSV 파일을 엑셀로 열었을 때 아래 화면의 왼쪽과 같이 A열의 0이 앞에 붙어 있는 숫자로 이루어진 데이터가 자동으로 0이 지워진 일반적인 숫자로 표시된 것을 볼 수 있습니다.
CSV의 원래 데이터이 앞에 0이 붙은 상태 그대로 엑셀 시트로 가져오는 방법에 대해 설명해 보겠습니다.
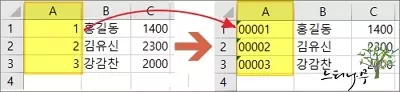
1. 지금의 작업 방법은 오피스 버전에 따라 지원이 안 될 수도 있습니다. 예전 버전을 사용하는 경우 아래 txt로 확장명을 변경해서 처리하는 방법을 사용하시면 됩니다.
2. csv 파일을 삽입할 셀을 선택하고 상단 [데이터] 탭을 선택합니다. 그리고 외부 데이터 가져오기 항목에서 [텍스트]를 클릭해 줍니다.
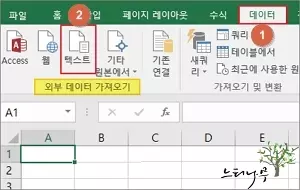
3. csv 파일(텍스트 파일)을 가져오기 위한 화면이 나타납니다.
csv를 찾아 선택하고 [가져오기] 버튼을 클릭해 줍니다.
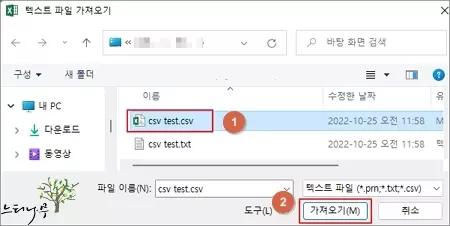
4. 이제 텍스트 마법사 화면이 나타나게 됩니다. 텍스트 마법사는 3단계의 절차를 진행하게 됩니다.
텍스트 마법사 화면은 아래 txt 확장명 변경 작업의 화면을 참고하시면 됩니다.
5. 텍스트 마법사 단계를 모두 마치면 최종 데이터 가져오기 화면이 나타나는데 여기서는 데이터가 들어갈 위치를 선택해 주면 됩니다.
앞에서 선택한 셀 위치에 들어가도록 하려면 기존 워크시트를 선택하고, 새 워크시트에 데이터가 들어가도록 하려면 새 워크시트를 선택하고 [확인]을 클릭해 줍니다.
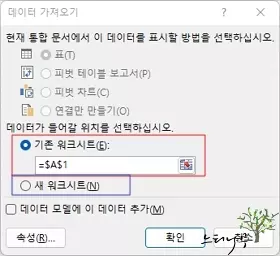
CSV 파일 엑셀로 열 때 앞에 붙은 0을 그대로 유지해서 가져오는 방법 – txt로 확장명 변경
1. csv 파일은 아래 화면에서 보는 것과 같이 쉼표(,)로 구분된 텍스트 파일입니다.
따라서 아래 설명 내용은 csv 파일 뿐만 아니라 일반적인 텍스트 파일을 엑셀로 여는 방법과 동일하게 처리되어 집니다.
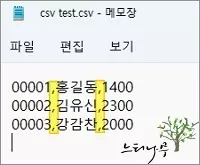
2. 엑셀에서 텍스트를 여는 작업을 수행하기 위해 csv 파일을 복사해서 복사된 파일의 확장명을 txt로 바꾸거나 csv 파일의 확장명을 바로 txt로 바꾸어 줍니다.
파일의 확장명을 변경하는 경우 경고 팝업창이 뜨게 됩니다. 무시하고 팝업창을 닫으면 됩니다.
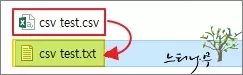
3. 엑셀을 실행한 뒤 [열기]를 선택하고 찾아보기에서 방금 텍스트(txt)로 만든 파일을 찾아서 [열기]를 합니다.
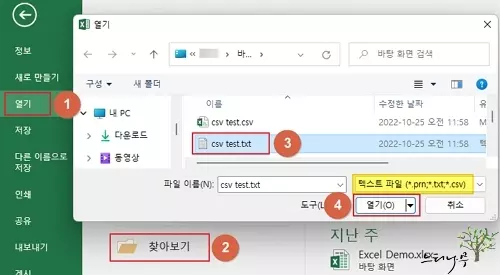
4. 텍스트 파일을 열면 자동으로 텍스트 마법사 화면이 나타나게 됩니다.
5. csv 파일인 경우 쉼표(,)로 구분되어져 있기 때문에 원본 데이터의 파일 유형을 구분 기호로 분리됨을 선택하고 [다음]을 클릭합니다.
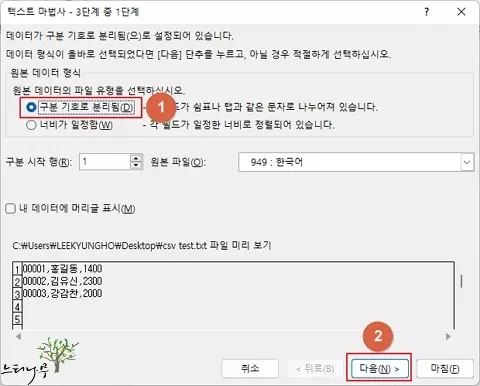
6. 구분 기호를 선택해 줍니다. 쉼표를 선택하거나 기타를 선택하고 직접 쉼표(,)을 입력해도 됩니다.
일반적인 텍스트를 불러올 때도 마찬가지로 구분 기호를 사용하여 열을 구분하면 됩니다.
7. 쉼표를 선택하면 자동으로 쉼표가 열 구분선으로 나누어지는 것을 볼 수 있습니다. [다음]을 클릭합니다.
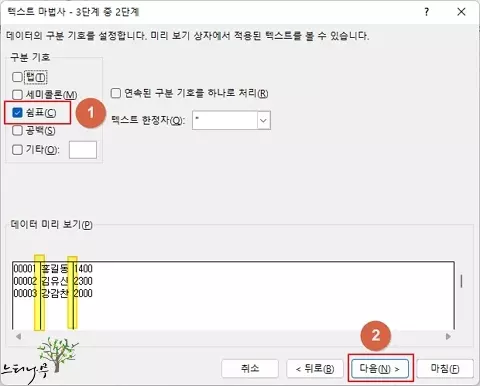
8. 열 데이터의 서식을 지정하는 화면입니다. 기본은 모두 “일반“으로 지정되어져 있습니다.
“일반“은 열의 데이터에 따라 서식이 자동으로 정해지게 됩니다. 따라서 앞에 0이 붙어 있는 데이터를 그대로 유지하기 위해 해당 열을 선택하고 열 데이터 서식을 “텍스트“로 지정해 줍니다. 다른 열도 마찬가지로 텍스트로 표시해야 할 열은 모두 텍스트로 지정해 주면 됩니다.
9. [마침]을 클릭하면 엑셀 워크시트에 원래는 csv 파일이었든 텍스트 파일이 셀로 채워진채로 열리게 됩니다.
10. 첫번째 이미지의 오른쪽 엑셀 시트로 열리는 것을 확인할 수 있습니다.
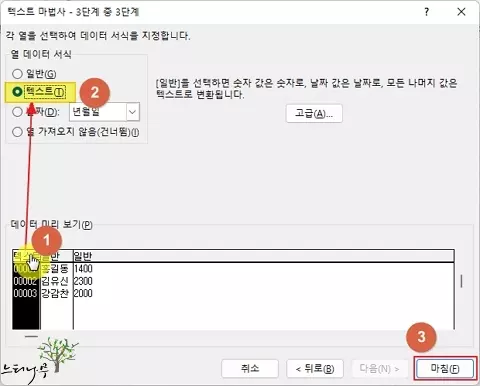
※ 함께 읽으면 도움이 될 만한 다른 포스팅 글입니다.
이 글이 도움이 되었기를 바랍니다. ^-^