윈도우 PC의 바탕화면이나 파일 탐색기에서 오른쪽 마우스를 클릭하면 컨텍스트 메뉴가 나타납니다. 컨텍스트 메뉴에는 윈도우에서 제공하는 기본 메뉴도 있고, 프로그램(앱)을 설치하면 해당 프로그램과 관련한 메뉴가 자동으로 추가 되기고 합니다.
언제든지 오른쪽 마우스만 클릭하면 바로 프로그램(앱)을 실행할 수 있으니 무척 편리하게 사용할 수가 있습니다.
이처럼 편리하게 사용할 수 있는 마우스 오른쪽 컨텍스트 메뉴에 필요한 메뉴를 추가하는 방법에 대해 알아보겠습니다.
윈도우 마우스 우클릭의 컨텍스트 메뉴에 필요한 메뉴 추가하기
1. 마우스 우클릭 컨텍스트 메뉴를 추가하기 위해 레지스트리 편집기를 엽니다.
실행(Windows키 + R키)의 열기에 regedit를 입력하고 엔터 또는 [확인]을 클릭하면 됩니다.
레지스트리를 편집하기 전에 백업을 해 놓는게 좋습니다. 레지스트리 백업 방법에 대한 설명은 여기에서 확인하실 수 있습니다.
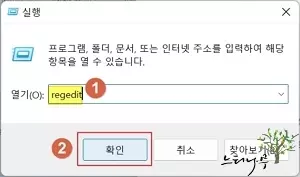
2. 레지스트리 편집에서 위치 HKEY_CLASSES_ROOT\*\shell 로 이동합니다.
3. shell을 선택한 상태에서 오른쪽 빈 공간에 마우스 오른쪽 버튼을 클릭하여 새로 만들기(N) > 키(K)를 차례로 선택합니다.
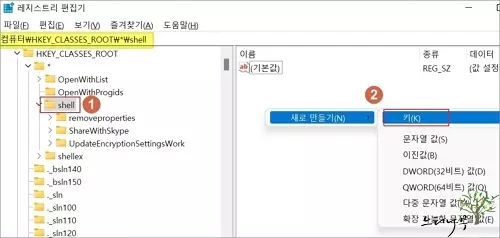
4. 새 키가 만들어지면 이름을 원하는 이름으로 변경합니다. 여기서는 ‘픽픽’ 프로그램을 열기 위한 메뉴를 추가할 예정이니 ‘픽픽에서 열기’로 변경하겠습니다.
5. 새로 만들어진 키를 선택한 상태에서 다시 오른쪽의 빈 공간에 마우스 우클릭해서 새로 만들기(N) > 키(K)를 차례로 선택합니다.
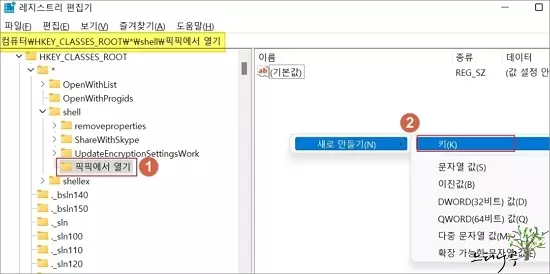
6. 새로 만들어진 키 이름을 ‘command‘로 변경합니다. 그리고 오른쪽 (기본값)을 더블클릭 하거나 마우스 우클릭해서 [수정]을 선택합니다.
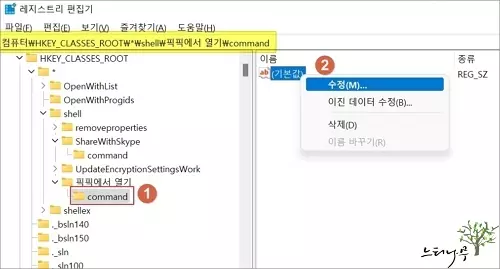
7. (기본값)의 값 데이터에 컨텍스트 메뉴에서 실행할 프로그램을 입력하면 되는데 해당 프로그램의 실행 경로를 알기 위해 먼저 프로그램의 실행 아이콘에서 마우스 우클릭해서 [속성]을 열고, 바로가기 탭의 대상(T)에 나와 있는 경로를 모두 복사합니다.
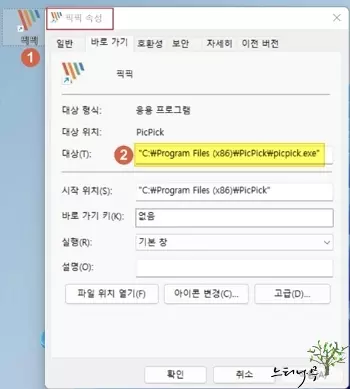
8. 속성에서 복사한 대상 경로를 값 데이터에 붙여넣기 합니다.
– 대상 경로만 붙여넣기하면 메뉴를 클릭했을 때 프로그램만 실행됩니다.
– 프로그램이 실행되면서 선택한 파일이 자동으로 열리게 하려면 뒤에 “%1“를 추가해야 합니다.
9. 값 데이터를 입력했으며 [확인]을 클릭합니다.
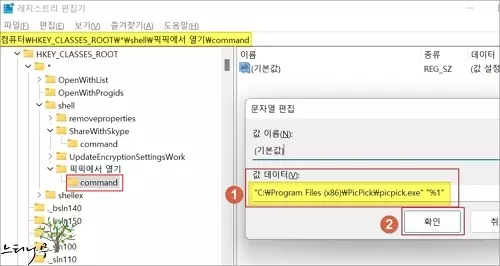
10. 컨텍스트 메뉴 추가와 실행 옵션이 레지스트리에 등록되었습니다.
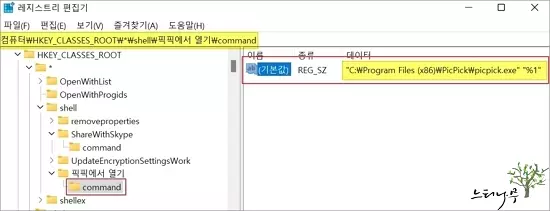
11. 이제 마우스 오른쪽 버튼을 클릭해서 컨텍스트 메뉴를 열면 ‘픽픽에서 열기‘ 메뉴가 추가된 것을 확인할 수 있습니다.
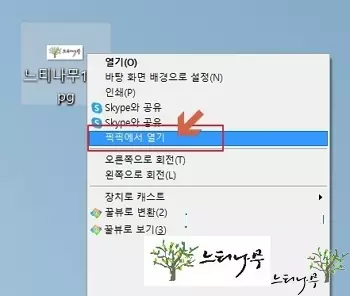
관리자 권한 명령 프롬프트 컨텍스트 메뉴에 추가하기
만약 관리자 권한으로 명령 프롬프트 실행을 자주 사용 한다면 컨텍스트 메뉴에 이것도 추가해 놓고 사용할 수 있습니다.
위에서 작업한 방법 그대로 하면서 command의 (기본값) 데이터에 PowerShell -Command “Start-Process cmd -Verb RunAs” 이렇게 입력해 주면 됩니다. (PowerShell 창이 잠깐 열렸다가 관리자 권한 명령 프롬프트가 다시 열립니다.)
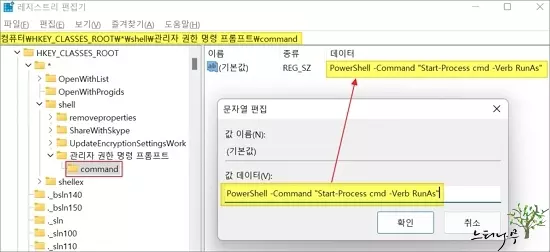
※ 함께 읽으면 도움이 될 만한 다른 포스팅 글입니다.
이 글이 도움이 되었기를 바랍니다. ^-^