한글 문서를 작성할 때 이미지 위에 글자를 겹쳐서 입력해야 할 때가 많습니다. 포스터나 전단지를 만들 때 특히 그림 위에 글자를 많이 겹쳐서 입력하게 됩니다.
일반적으로 작성해 놓은 글자 위에 이미지(그림)를 삽입하면 입력해 놓은 글자들은 이미지 영역 밖으로 밀려나게 됩니다. 반대로 그림 위에 글자를 입력하려고 해도 그림 옆에 글자가 입력되게 됩니다.
그래서 이미지를 이리저리 옮기면서 그나마 입력한 글자들과 어울릴만한 위치를 찾아 이미지를 배치하곤 합니다. 하지만 원하는 결과물의 문서를 만들기에는 부족함이 많습니다.
이럴때 이미지와 글자를 서로 겹치게 해 놓으면 자연스러운 문서를 작성할 수 있게 됩니다.
이번 글에서는 한컴오피스 한글(HWP) 문서의 이미지(그림) 위에 글자 겹쳐서 입력하는 방법에 대해 알아보겠습니다.
한글 이미지 위에 본문 글 겹쳐서 입력하기
1. 본문에 삽입할 그림을 선택합니다.
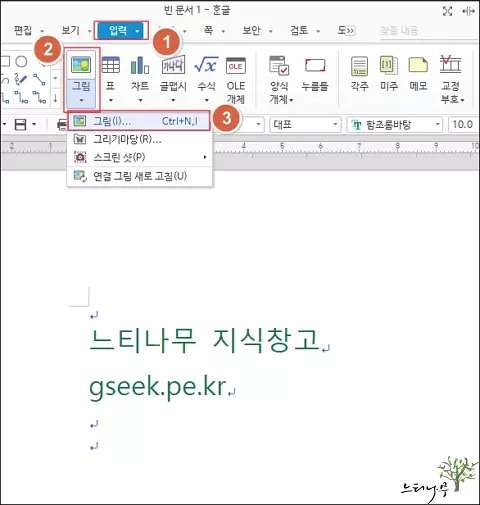
2. 그림을 찾아서 선택하고 한글 본문에 마우스로 위치와 크기를 지정하면 그 곳에 이미지가 삽입됩니다.
3. 이때 입력해 놓을 본문 글은 이미지 영역 밖으로 밀려나게 됩니다.
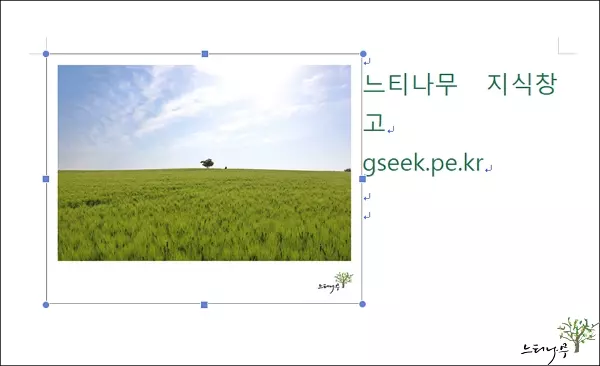
4. 이미지 위에 글자를 겹쳐서 입력하기 위해 마우스 오른쪽 버튼을 클릭해서 개체 속성을 엽니다.
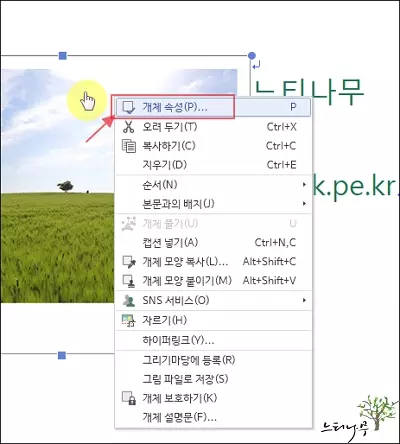
5. 개체 속성의 기본 탭에서 본문과의 배치에서 네 번째 “글 뒤로“를 선택하고 설정 버튼을 클릭해 줍니다.
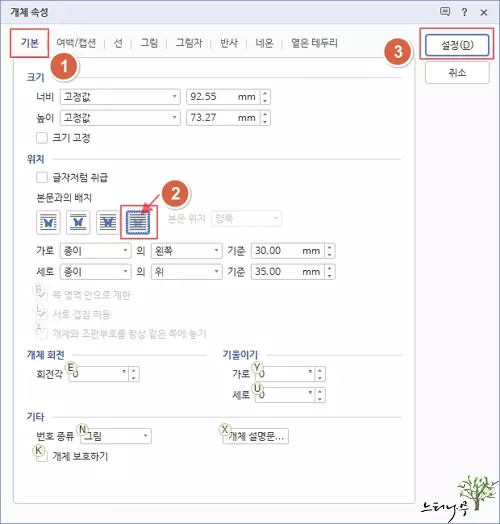
6. 그럼 기존의 본문 글이 이미지 위에 겹쳐서 나타나는 것을 볼 수 있습니다.
이제부터 이미지 위에서 계속 본문 글을 작성하면 됩니다.

7. 엔터키와 스페이스바를 눌러 적당한 위치에 글자를 배치하면 보기 좋은 문서를 만들 수 있습니다.
마무리
한글(HWP) 문서에서 그림 개체 위에 글자를 겹쳐서 작성하는 경우는 정말 흔하게 이루어지는 작업입니다.
간단하게 개체 속성에서 설정하는 것 만으로 쉽게 구현이 가능함을 알 수 있습니다.
※ 함께 읽으면 도움이 될 만한 다른 포스팅 글입니다.
♥ 이 글이 도움이 되었기를 바랍니다. ^-^
댓글로 흔적을 남겨 주세요.