엑셀 문서의 페이지 개념은 다른 일반적인 워드 문서와 같은 페이지 개념과 조금 차이점이 있습니다. 설정한 용지 사이즈에 맞게 워크시트가 자동으로 분할되어 페이지로 나뉘게 됩니다. 따라서 엑셀을 인쇄하게 되면 페이지가 원하는 형태와 다르게 출력되게 됩니다.
대체로 엑셀 문서를 만들 때 첫번째 행이 전체 행의 제목이 되도록 하는 경우가 많습니다.
엑셀 문서를 인쇄할 때 첫번째 행의 제목이 모든 페이지의 제목으로 출력된다면 인쇄된 출력물을 볼 때 훨씬 보기 좋게 됩니다.
엑셀 시트를 인쇄할 때 지정한 특정 행을 모든 페이지의 제목으로 출력될 수 있도록 하는 방법에 대해 알아보겠습니다.
일반적으로 엑셀을 출력할 때의 페이지 모습
▼ 아래 화면은 일반적으로 엑셀 시트를 인쇄했을 때 시트가 여러 페이지로 출력된 모습입니다.
제목에 해당하는 첫 번째 행이 첫 페이지에만 인쇄되었습니다.
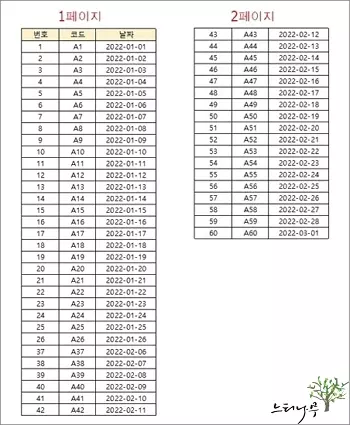
Excel 출력할 때 모든 페이지에 제목 행(Row)를 출력하는 방법
1. 상단 메뉴에서 페이지 레이아웃을 선택합니다.
2. 리본 메뉴에서 인쇄 제목을 클릭합니다.
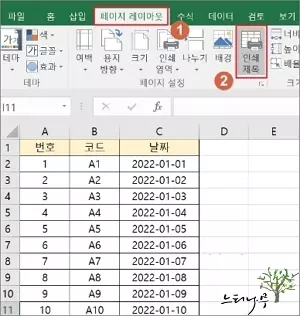
3. 페이지 설정 화면에서 시트를 선택합니다.
4. 이제 제목이 될 행을 선택해 보겠습니다.
인쇄 제목 섹션의 반복할 행(R) 의 2번으로 표시한 아이콘 버튼을 클릭합니다.
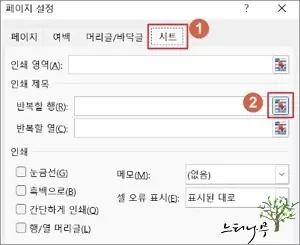
5. 1행이 제목을 표시한 행이므로 1번으로 표시한 1행을 선택합니다.
만약 제목으로 표시되는 행이 여러개인 경우 모든 행을 선택해 주면 됩니다.
6. 선택이 끝났으면 2번의 아이콘 버튼을 클릭 합니다.
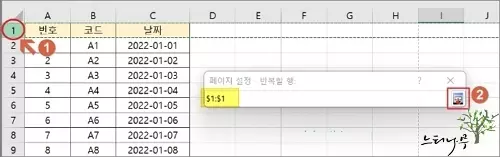
7. 페이지 설정 화면의 반복할 행(R)에 방금 선택한 행이 표시 됩니다.
8. 인쇄 미리 보기(W) 버튼을 클릭해서 제목이 페이지마다 제대로 출력되는지 확인해 봅니다.
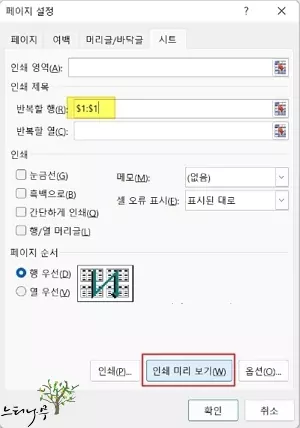
9. 아래 화면처럼 페이지마다 제목이 잘 출력되는 것을 확인할 수 있습니다.
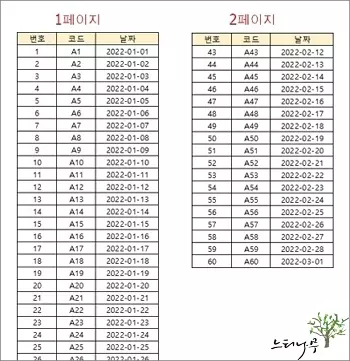
※ 함께 읽으면 도움이 될 만한 다른 포스팅 글입니다.
이 글이 도움이 되었기를 바랍니다. ^-^