MS 워드 문서를 작성할 때 문서의 용지 방향은 쉽게 설정할 수 있습니다.
상단 메뉴의 레이아웃 탭을 선택하고 용지 방향 메뉴에서 세로 또는 가로만 선택해 주면 문서의 모든 페이지는 설정된 용지 방향으로 변경 됩니다.
대부분 설정한 용지 방향으로 문서 작성에 문제가 없지만 가끔 특정 페이지만 용지 방향을 바꾸어 작성하고 싶을 때가 있습니다.
세로로된 용지 방향에서 가로로 긴 표를 삽입한다든지, 가로로 봐야 제대로 보이는 그림을 삽입한다든지 할 때 해당 페이지만 용지 방향을 가로로하면 훨씬 보기가 좋습니다. 반대인 경우도 마찬가지 입니다.
이번 글에서는 MS 워드 문서에서 특정 페이지의 용지 방향만 가로 또는 세로로 변경 하는 방법에 대해 알아보겠습니다.
MS 워드 문서에서 특정 페이지의 용지 방향만 변경하 뒤의 인쇄 모습
▼ 아래 화면은 총 4페이지로 된 워드 문서 중에서 2페이지만 용지 방향을 가로로 바꾸고 출력한 모습입니다.
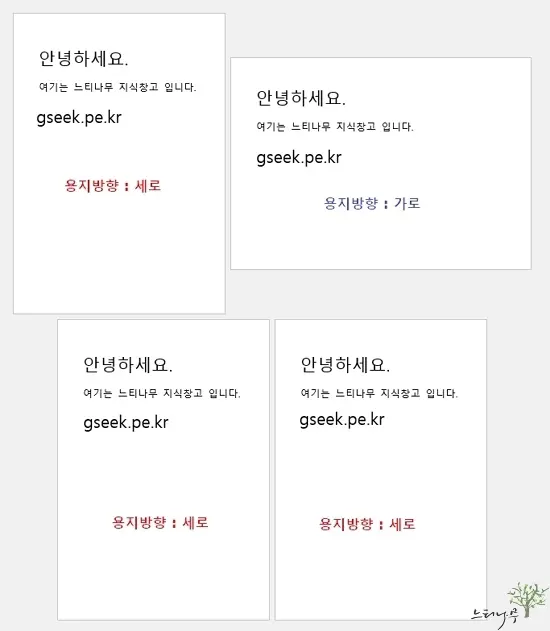
MS 워드 문서에서 특정 페이지의 용지 방향만 가로 또는 세로로 변경하는 방법
위의 예제처럼 워드 문서의 용지 방향을 변경하는 방법에 대해 설명해 보겠습니다.
1. 레이아웃 탭을 선택합니다.
2. 용지 방향을 바꿀 페이지의 텍스트를 모두 선택합니다.
3. 페이지 설정의 추가 옵션을 열기 위해 작은 화살표가 그려져 있는 ③번의 동그라미로 표시한 버튼을 클릭합니다.
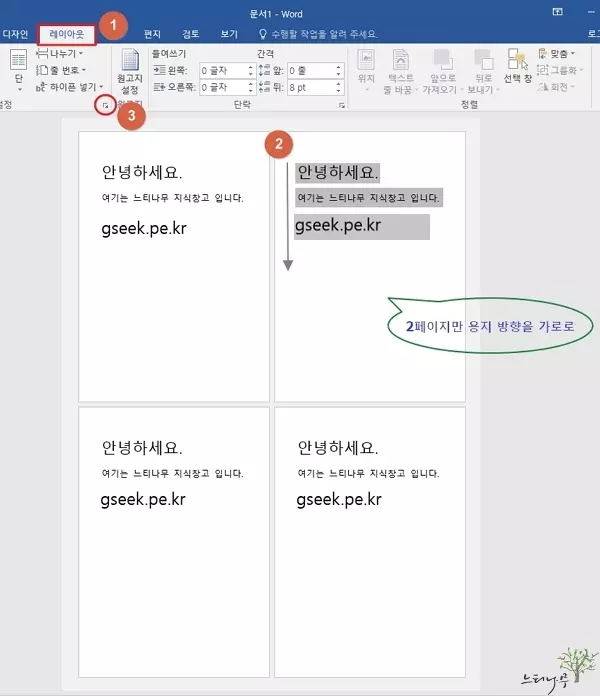
4. 바꾸고자 하는 용지 방향을 선택합니다.
5. 적용 대상(Y)에서 선택한 텍스트를 선택합니다.
6. 확인 버튼을 클릭하면 해당 페이지의 용지 방향만 변경 됩니다.
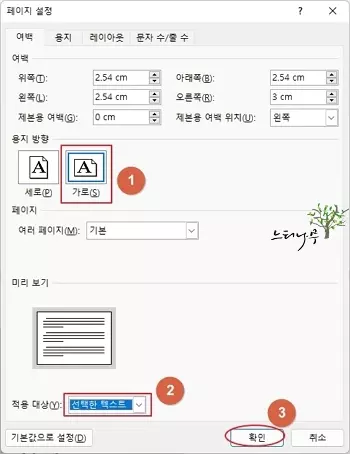
엄밀히 따지면 해당 페이지의 용지 방향이 변경된 것이 아니라 선택한 텍스트의 용지 방향이 변경된 것입니다.
그리고 당연한 말이지만 예제처럼 세로로 된 페이지인 경우 선택한 텍스트 라인수에 따라 가로로 변경되었을 때 페이지가 늘어날 수 있습니다.
용지 반향이 변경된 페이지 이후의 페이지는 적당하게 페이지를 다시 조정해 주어야 합니다.
※ 함께 읽으면 도움이 될 만한 다른 포스팅 글입니다.
- MS 워드 문서의 편집 제한(읽기 전용) 설정으로 문서를 보호하는 방법 및 해제 방법
- MS 워드에서 소문자를 작은 대문자로 표현하는 효과를 주는 방법 2가지
- MS 워드에서 삽입한 그림의 투명도를 조절해서 본문의 글자가 보이도록 만드는 방법
- MS 워드에서 표를 쉽게 이동 시키고, 나란히 배치하고, 서로 겹치게 하는 간단한 방법
- MS 워드 문서를 프린터로 양면 인쇄 하는 방법 2가지
- 엑셀의 페이지에 머리글, 바닥글을 표시하고 페이지 번호를 삽입하는 방법 2가지
- 한컴오피스 한글(HWP) 문서의 이미지(그림) 위에 글자 겹쳐서 입력하는 방법
이 글이 도움이 되었기를 바랍니다. ^-^