워드 문서 작업을 하다 보면 빈 줄이 많이 생기게 됩니다.
보통 불필요한 빈 줄은 일일이 찾아 삭제하게 되는데 문서가 크고 빈 줄이 많은 경우 일일이 찾아서 삭제하는게 무척 번거로운 작업이 될 수 있습니다.
바꾸기 작업을 통해 쉽게 빈 줄을 제거하는 방법에 대해 알아보겠습니다.
MS 워드 문서에서 빈 줄을 자동으로 일괄 삭제하기
– MS Word 문서에서 엔터를 치면 아래 화면처럼 줄 바꿈에 대한 단락 표시가 나타납니다.
빈 줄을 제거하는 방식은 간단합니다.
빈 줄의 의미가 줄 바꿈 단락이 연속으로 붙여 있는 경우를 빈 줄이라고 볼 수 있습니다.
즉, 연속된 줄 바꿈 단락 2개를 1개로 바꾸면 한 줄은 제거되는 것입니다. 아래 내용은 바꾸기를 사용한 빈 줄 제거를 보여주고 있습니다.
1. 상단 리본 메뉴의 홈 탭을 선택하고 옵션 메뉴의 바꾸기를 다시 선택합니다.
2. 찾을 내용에 줄바꿈 단락을 의미하는 ^p^p를 입력합니다. ^p를 두개 입력한 것은 위에서 설명한 2번 연속된 줄바꿈 단락을 의미합니다.
3. 바꿀 내용에 ^p를 입력합니다. ^p를 하나 입력함으로써 줄 바꿈 단락을 한번만 적용하겠다는 의미입니다.
^p^p → ^p 는 2번 연속 엔터를 1번 엔터로 변경하게 됩니다.
4. 모두 바꾸기를 클릭하면 빈 줄이 모두 제거 됩니다.
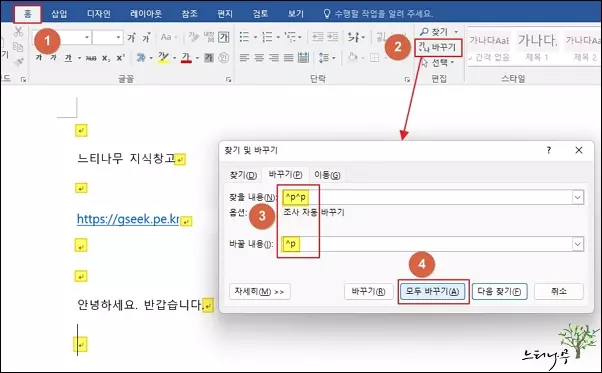
4. 아래 화면에서 3개의 항목이 바뀌었다는 메세지가 나타나는 것을 볼 수 있습니다.
그런데 워드 문서를 보면 아직 빈 줄이 남아 있는게 보입니다.
위의 바꾸기는 연속된 2개의 단락을 1개의 단락으로 바꾸기였습니다. 연속된 단락이 3개 이상인 경우 2개씩 짝지어 1개로 바뀌다보니 나머지 단락은 그대로 남아있게 되는 것입니다.
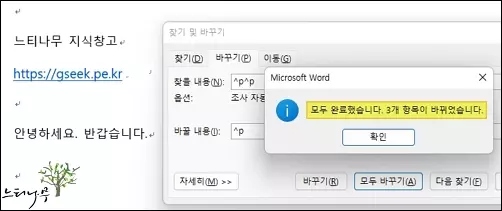
이렇게 빈줄이 여러줄 이어진 경우 빈 줄을 모두 제거하려면 바꾸기 작업은 몇 차례 반복해 주면 됩니다.
그럼 아무리 많은 빈 줄도 모두 제거시킬 수 있습니다. (참고로 맨 마지막 단락은 제거되지 않습니다.)
바꾸기를 응용하여 다양한 빈줄 제거하기
연속된 빈줄 2개를 제거하고자 한다면 : 찾을 내용에 ^p^p^p 입력하고 바꾸기 하면 됩니다.
연속된 빈줄 3개를 제거하고자 한다면 : 찾을 내용에 ^p^p^p^p 입력하고 바꾸기 하면 됩니다.
즉, 첫번째 ^p는 문장의 마지막에서 친 엔터를 의미하고, 나머지 ^p의 갯수가 빈줄의 수를 의미합니다.
모든 줄을 한 줄로 만들 경우(단락은 모두 없앰) : 찾을 내용에 ^p 입력하고 바꿀 내용에 ‘공백’으로 하고 바꾸기 하면 됩니다.(문서의 모든 문장이 한줄로 이어지게 됩니다)
※ 함께 읽으면 도움이 될 만한 다른 포스팅 글입니다.
이 글이 도움이 되었기를 바랍니다. ^-^