Digital Photo Professional(DPP)은 EOS DIGITAL 카메라 사용자를 위해 캐논에서 만들어 배포하는 고성능 RAW 이미지 처리 및 편집 소프트웨어 입니다. Canon 카메라를 사용중이라면 기본적으로 PC에 설치되어 있을거라 생각됩니다.
DPP의 이미지 편집 기능중에 합성 도구를 사용하여 촬영 현장에서 다중 촬영(노출)으로 찍은 사진과 동일한 효과의 사진을 만드는 방법에 대해 알아보겠습니다.
DPP의 합성 도구를 사용하여 다중 촬영 사진 만들기
– 합성 도구를 사용한다는 것을 두 이미지를 하나의 이미지로 결합한다는 것을 의미합니다. 결합해서 만든 이미지에 또 다른 이미지를 결합해서 새로운 이미지를 또 만들어 낼 수도 있습니다. 즉, 합성 도구를 사용하면 2장 이상의 이미지를 결합하여 하나의 이미지를 만들 수 있는 작업이 가능해 집니다.
– 촬영 현장에서 다중 촬영을 미처 하지 못했다면 DPP에서 다중 촬영(노출) 사진을 만들어 볼 수 있습니다.
1. 합성 도구를 시작하기 위해서는 먼저 기본 창에서 배경 이미지로 사용할 사진을 선택합니다.
2. 도구 메뉴에서 합성 도구 시작을 선택합니다. (이미지가 선택되지 않으면 [합성 도구 시작]이 활성화 되지 않습니다.)
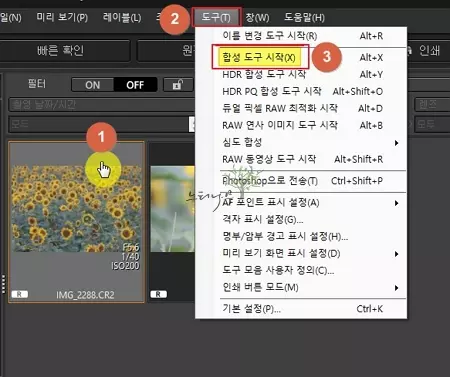
– 이제 합성 도구 작업 화면이 나타납니다.
3. 전경 이미지에서 결합 할 이미지를 선택합니다. 폴더에 있는 사진이 목록 상자에 표시되는데 결합할 사진을 선택해 주면 됩니다.
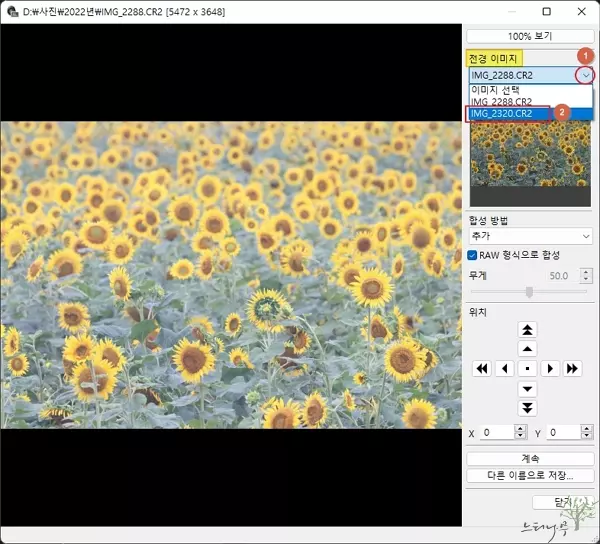
4. 다음으로 합성 방법을 선택할 수가 있습니다. 합성 방법에는 추가, 평균, 가중, 밝게, 어둡게. 이렇게 5가지가 있습니다.
– 합성 방법에 대한 자세한 설명은 다음 단락에 따로 설명해 놓았습니다.
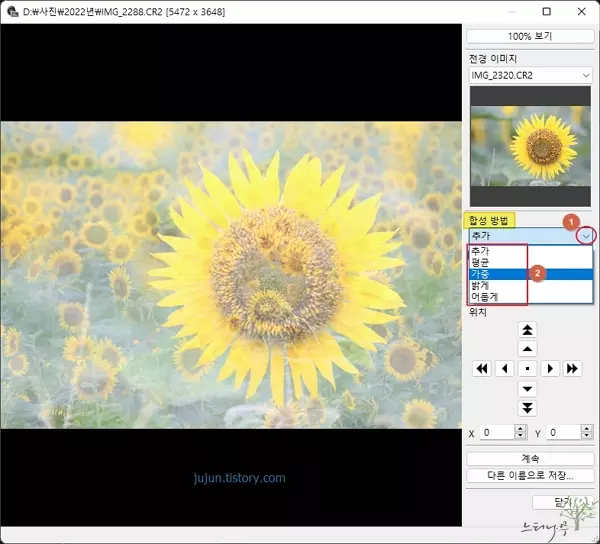
5. 아래 화면은 합성 방법에서 가중을 선택하고 무게를 평균 50에서 70으로 증가한 뒤의 합성 결과입니다.
위의 사진과 비교했을 때 차이점을 느낄 수 있습니다.
6. 위치의 방향 버튼을 클릭해서 전경 이미지의 위치를 조정할 수 있습니다.
– 배경 이미지와 전경 이미지를 같은 사진으로 선택하고 전경 이미지의 위치를 살짝 이동시키면 색 다른 효과의 합성 이미지를 만들 수도 있습니다.
7. 다른 전경 이미지를 다시 추가해서 합성하고자 한다면 아래 계속 버튼을 클릭해서 전경 이미지를 추가로 선택할 수 있습니다.
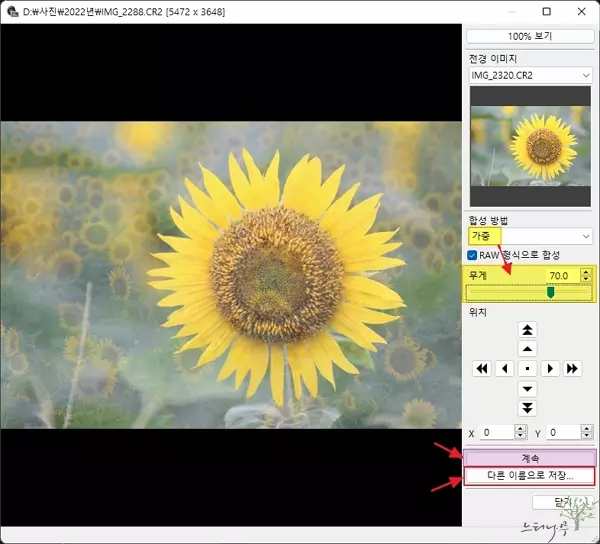
8. 합성 작업이 모두 끝났다면 다른 이름으로 저장 버튼을 클릭해서 합성한 이미지를 저장해 줍니다.
9. 파일 이름과 파일 형식을 지정하고 저장 버튼을 클릭해서 저장 합니다.
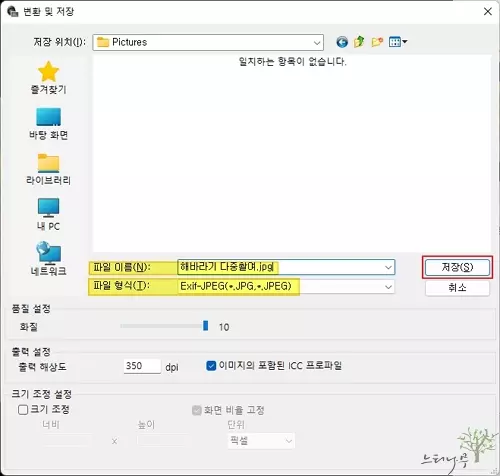
합성 방법에 대한 상세 설명
합성 방법에는 추가, 평균, 가중, 밝게, 어둡게 이렇게 5가지가 있습니다
- 추가 : 배경 이미지와 전경 이미지의 밝기를 더하여 이미지가 합성됩니다. 두 사진이 모두 적정 노출 사진이면 합성 사진은 다소 밝아지게 됩니다.
- 평균 : 노출 보정이 자동으로 적용되어 이미지가 합성됩니다. 두 사진이 모두 적정 노출이면 합성되는 사진도 적정 노출에 가깝게 합성됩니다.
- 가중 : 가중은 평균 합성 방법으로 처음 합성이 이루어지고, 전경 이미지에 비례하여 밝기를 설정할 수 있습니다.
- 밝게 : 배경 이미지와 전경 이미지를 비교하여 더 밝은 부분만 합성합니다.
- 어둡게 : 배경 이미지와 전경 이미지를 비교하여 더 어두운 부분만 합성합니다.
※ 함께 읽으면 도움이 될 만한 다른 포스팅 글입니다.
- 포토웍스로 사진 크기를 줄이고 액자를 넣고 도장을 삽입하고 효과를 주는 쉬운 방법
- DPP에서 원본 사진과 비교하면서 사진을 조정하는 방법
- DPP에서 심도 합성 도구를 사용하여 다중 초점(깊은심도) 사진을 만드는 방법
- DPP에서 특정 영역만 밝기, 대비, 채도, 색조 등을 조정하는 방법
- DPP의 스탬프 도구로 사진의 먼지, 얼룩, 잡티를 제거하는 방법
- 사진 파일의 위치정보(GPS)를 이용하여 지도에서 촬영 장소를 찾는 방법
- ND필터 사용에 따른 장노출 시간을 자동으로 계산해 줍니다.
- 사진 파일의 위치정보(GPS)를 이용하여 지도에서 촬영 장소를 찾는 방법
- 대전 대청호 오백리길의 슬픈연가촬영지(명상정원) (출사일, 11월과 2월)
- 경기도 양평 두물머리 촬영 (출사일, 1월 겨울풍경)
- 충남 태안 파도리해식동굴 촬영 (출사일, 2023.02.18)
- 전북 고창 학원농장 청보리밭 촬영 (출사일, 2023.4.30)
이 글이 도움이 되었기를 바랍니다. ^-^