DPP(Digital Photo Professional)은 캐논 카메라 사용자를 위해 RAW 파일을 편집하는 도구로 재공되는 소프트웨어입니다.
이번 글에서 다루어볼 내용은 사진을 편집할 때 DPP에서 원본 사진과 비교하면서 사진을 조정하는 방법에 대한 설명입니다.
원본과 비교하면서 사진을 편집하게 되면 조정되는 부분을 더 확실히 파악할 수 있습니다.
물론 사진을 디테일하게 조정할 때는 조정하는 사진만 크게 확대해서 띄워놓고 작업하는게 유리합니다.
하지만 이전/이후 비교 기능은 작업하는 중간 중간에 조정된 결과를 원본과 비교해 볼 때 사용하면 편리한 기능입니다.
DPP에서 조정 이전의 원본과 조정 이후의 사진을 비교하는 방법
1. 편집할 사진을 더블클릭해서 [편집 창]을 띄웁니다.
2. 편집 창의 [미리보기] 메뉴를 선택하면 [이전/이후 비교] 메뉴가 나타납니다.
3. [이전/이후 비교]를 클릭해서 선택하면 편집 창일 위/아래 또는 왼쪽/오른쪽으로 나누어지게 됩니다.
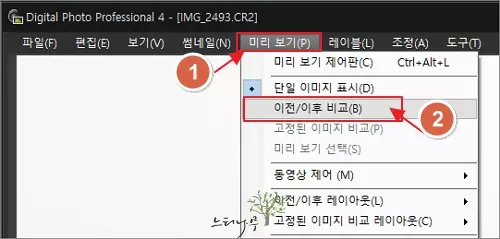
4. 아래 화면은 왼쪽과 오른쪽으로 화면이 나누어진 모습입니다.
5. 왼쪽에 원본 이미지가 나타나고, 오른쪽에 조정하는 이미지가 나타닙니다.
6. 원본 이미지와 조정 이미지를 서로 비교하면서 사진을 조정하거나 조정된 결과를 비교해 볼 수 있습니다.
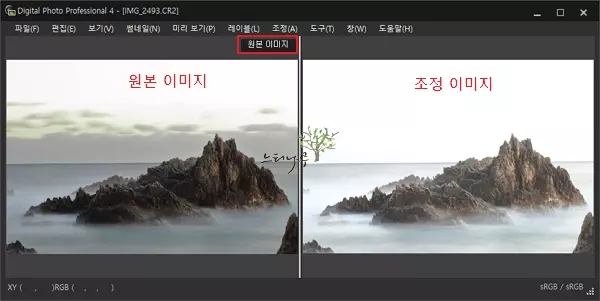
DPP에서 이전/이후 레이아웃 변경
– 원본 이미지와 조정하는 이미지가 나타는 창의 위치를 변경할 수 있습니다.
1. 편집 창의 [미리보기] 메뉴에서 [이전/이후 레이아웃]을 선택하고 세부 항목을 다시 선택해 줍니다.
[세로 분할], [가로 분할], [가로 정렬], [세로 정렬] 4가지 선택 항목을 사용할 수 있습니다.
이 기능은 앞에서 [이전/이후 비교]가 선택되어져 있을 때 유효한 기능입니다.
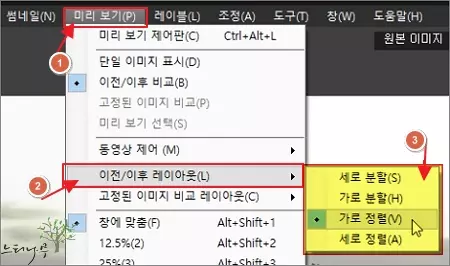
2. 아래 화면은 이전/이후 레이아웃을 [세로 분할] 했을 때의 편집 창 화면입니다.
하나의 사진을 반으로 나누어 서로 비교하게 됩니다.
3. [가로 분할]도 [세로 분할]과 같은 방식으로 위/아래로 반반씩 나누어지게 됩니다.
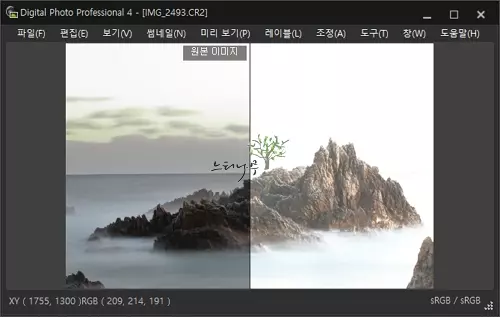
4. [가로 정렬] 또는 [세로 정렬]의 앞에서 설명할 때 예로 표시한 화면처럼 사진 전체가 각각 왼쪽/오른쪽 또는 위/아래로 나누어져 나타나게 됩니다.
이전/이후 레이아웃의 디폴트는 [가로 정렬]입니다.
※ 함께 읽으면 도움이 될 만한 다른 포스팅 글입니다.
이 글이 도움이 되었기를 바랍니다. ^-^