포토웍스(photoWORKS)는 사진(이미지)를 몇 번의 마우스 클릭만으로 손쉽게 편집하는 정말 유용한 소프트웨어입니다.
보통 사진을 취미로 하는 사람들은 포토샵으로 사진을 편집하는 작업을 하지만 포토샵을 사용할 수 있는 여건이 안 되는 경우 대안으로 적극 추천하는 소프트웨어입니다.
필자의 경우도 사진을 취미로 시작한 2014년부터 지금까지 사진을 카페나 블로그에 올릴 때 항상 포토웍스로 사진을 리사이즈하고 액자를 씌운뒤 낙관을 삽입해서 올리고 있습니다.
무엇보다 좋은 것은 사진을 리사이즈(Resize)로 줄이거나 효과를 줘도 사진의 품질이 그다지 나빠지지 않는다는 것입니다.
프로그램 개발자가 언급한 가장 큰 특징으로 Photoshop과 비교해도 손색없는 화질이라고 강조하고 있습니다.
그리고 더 중요한 것은 누구나 사용할 수 있는 프리웨어라는 것과 사진 편집에 대해 아무것도 모르는 사람도 정말 간다하게 사용할 수 있다는 것입니다.
대량의 사진을 한번에 일괄적으로 변환이 가능하다는 것도 편리한 장점중에 하나입니다.
이번 글에서는 사진을 쉽게 편집하고 효과를 줄수 있는 포토웍스로 사진 크기를 줄이고, 액자를 넣고, 도장(낙관)을 삽입하고, 효과를 주는 손쉬운 방법 대해 알아보겠습니다.
포토웍스(photoWORKS) 다운로드 및 설치
– 다운로드 사이트 : https://cafe.naver.com/photoworks2
– 설치 방법 :
- 다운로드한 photoWORKS23_install.zip 압축파일을 압축 해제합니다.
- 압축 해데된 photoWORKS23_install.exe을 실행하면 간단하게 설치가 끝납니다.
– 프로그램이 마지막 릴리즈 된 것이 2018-12-13 입니다.
포토웍스(photoWORKS) 사용 방법
▼ 아래 화면은 포토웍스를 실행하면 나타나는 초기 화면입니다.
1. 변환하고자 하는 사진(이미지) 파일을 끌어다 놓거나 [파일추가], [폴더추가]로 사진을 목록에 추가하면 됩니다.
2. [선택제거], [전체제거]를 클릭하면 목록에서 파일을 제거할 수 있습니다.
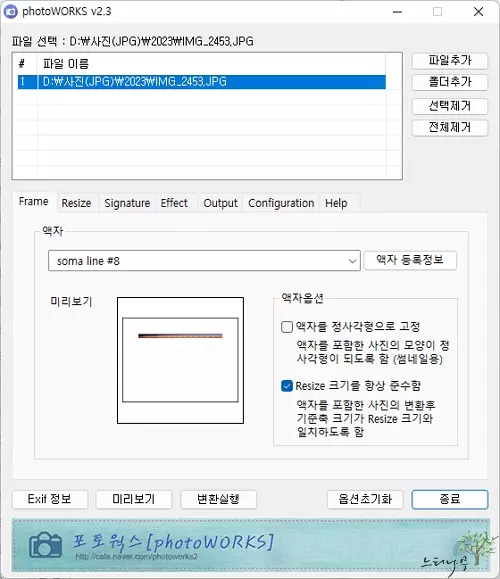
▼ 변환할 파일 선택이 끝났다면 사진에 액자를 넣어 보겠습니다.
3. [Frame] 탭에서 원하는 스타일의 액자를 선택해서 사진을 액자에 넣을 수 있습니다.
기본적으로 재공되는 액자들이 많이 있습니다. 마음에 드는 액자가 없다면 인터넷에서 찾아 추가할 수 있고, 약간의 지식만 익혀 직접 액자를 만들어 추가할 수도 있습니다.
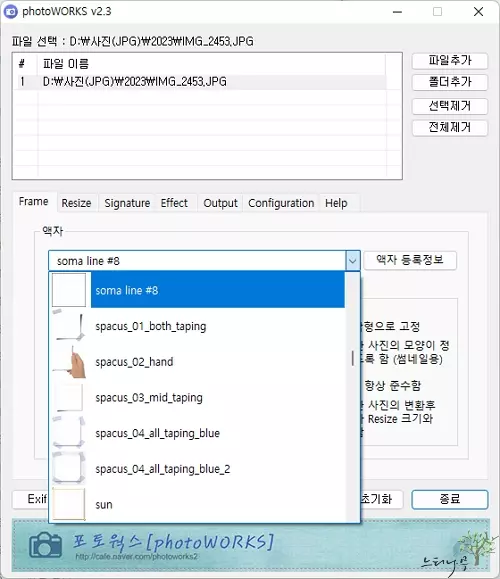
▼ 액자를 선택했다면 사진 사이즈를 줄여보겠습니다.
4. [Resize] 탭에서 사진의 크기를 줄일 수 있습니다.
[긴축] 또는 [짧은축]을 선택하고 길이를 픽셀 크기로 지정하면 나머지 축은 자동으로 비율이 적용되어 리사이즈 됩니다.
5. 세로 사진은 따로 Resize할 수 있는데 앞의 방법과 동일합니다.
6. 다단계 Resize 실행을 체크해 줍니다.
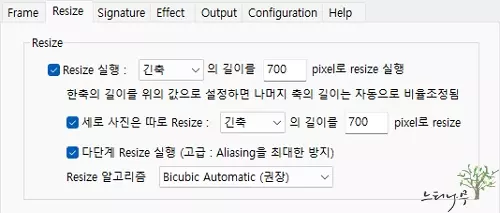
▼ 이번에는 사진에 싸인(도장)을 넣거나 낙관(워터마크) 넣어 보겠습니다.
7. [Signature] 탭에서 싸인을 넣을 수 있으며 최대 4개의 이미지와 4개의 텍스트를 사진에 삽입할 수 있습니다.
8. 이미지나 텍스트를 사용할 경우 체크 표시에 체크해 주고 이미지나 텍스트를 입력해 줍니다.
9. Signature가 삽입될 위치를 지정할 수 있는데 상단, 중앙, 하단 그리고 각각의 왼쪽, 가운데, 오른쪽으로 위치를 지정할 수 있습니다.
Offset 값을 조정해서 위치를 미세하게 조정할 수도 있습니다.
투명도를 주거나 크기를 조절할 수도 있습니다.
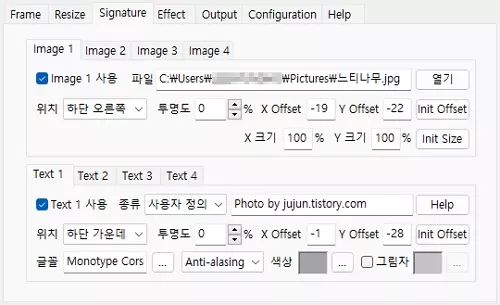
▼ 사진에 다양한 효과를 줄 수도 있습니다.
10. [Effect] 탭에서 효과를 줄 수 있습니다.
Blur, Sharpen과 같은 Filter 효과와 Auto Level, Auto Contrast와 같은 Color 효과를 줄 수도 있습니다.
11. 효과를 주었을 때와 주지 않았을 때를 비교해서 원하는 효과를 선택해서 사용하면 됩니다.
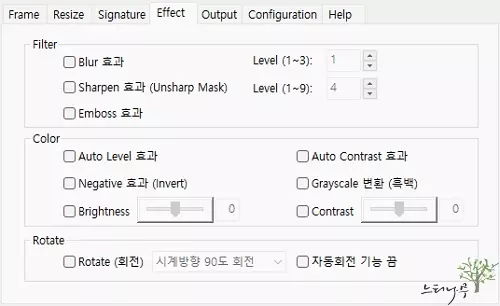
▼ 다음은 변환된 파일을 저장하는 옵션에 대한 설명입니다.
12. [Output] 탭에서 변환 파일의 저장에 대한 설정을 할 수 있습니다.
13. 저장 품질은 100% 가깝게 지정해 줍니다.
14. [저장 폴더]에서 변환된 파일이 저장될 폴더를 지정해 줄 수 있습니다.
15. 추가 옵션으로 [Exif 정보 저장하지 않기] 선택하면 변환된 파일에는 사진에 대한 메타정보(Exif)가 지워지게 됩니다.
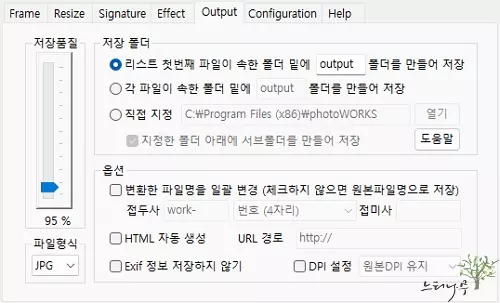
▼ 설정값을 여러개 미리 만들어 상황에 맞게 선택해서 사용할 수 있도록 설정값을 저장하는 화면입니다.
16. [Configuration] 탭에서 설정값을 저장할 수 있습니다.
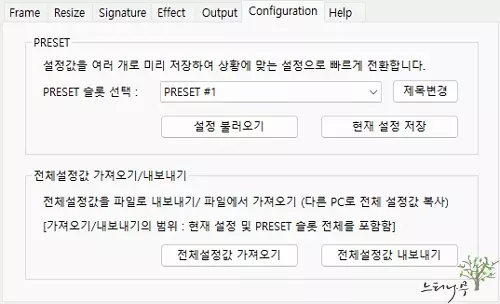
▼ [변환하기]를 실행하면 위에서 설정한 내용으로 목록에 있는 모든 파일에 대해 변환이 바로 이루어집니다.
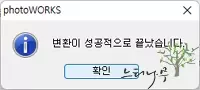
▼ 포토웍스에서 변환 후의 사진입니다.

※ 설정은 한번만 해주면 이후에는 포토웍스를 새로 실행해도 동일한 설정으로 변환이 이루어집니다.
마지막으로 설정한 설정값이 항상 유지됩니다.
※ 함께 읽으면 도움이 될 만한 다른 포스팅 글입니다.
이 글이 도움이 되었기를 바랍니다. ^-^