엑셀에서 셀의 합계를 구하는 것은 가장 많이 하는 작업 중에 하나입니다.
엑셀에서 합계를 구할 때 SUM 함수를 사용해서 쉽게 인수의 합을 구할 수 있습니다.
하지만 가끔 엑셀에서 보이는 셀만 합계를 구해야 할 때가 있습니다.
열(Column)에 필터링을 적용한 뒤 필터링 된 결과로 보이는 셀의 값만 합계를 구해야 할 때 SUBTOTAL 함수를 사용하면 간단하게 부분합을 구할 수 있습니다.
이번 글에서는 열에 필터링을 적용하면 자동으로 시트에 보이는 셀의 값만 합계나 평균 등을 구하는 SUBTOTAL 함수를 사용하는 방법에 대해 알아보겠습니다.
엑셀에서 필터가 적용되어 보이는 셀만 합계를 구하는 방법
– 먼저 부분합을 구하는 함수인 SUBTOTAL 함수에 대해 간단하게 설명하겠습니다.
- 구문 형식 : SUBTOTAL(function_num, ref1, [ref2],…)
- function_num : 목록 내에서 부분합을 계산하는 데 어떤 함수를 사용할 것이지 지정하는 1에서 11까지의 수입니다.
- ref1,[ref2]… : 부분합을 구하려는 최대 254개의 영역이나 셀의 주소입니다. ref1은 필수입니다.
1. 아래 예제 엑셀 시트의 C20 셀에는 SUM(C2:C19)로 계산된 합계값이 표시되고, D1 셀에는 SUBTOTAL(9,C2:C19)로 계산된 합계값이 표시되고 있습니다. 합계를 구하기 위해 function_num 인수로 “9“를 지정해 주었습니다.
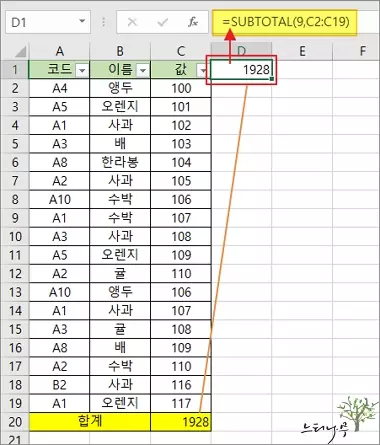
2. 이제 필터 기능을 사용하여 원하는 항목만 필터링 해 보겠습니다. 예제에서는 ‘사과’만 필터링 했습니다.
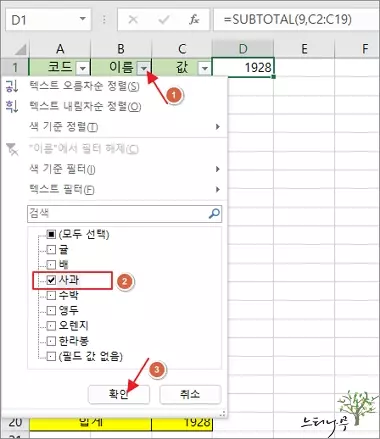
3. D1 셀에는 필터링 된 사과의 값만 합산해서 합계로 보여주고 있습니다.
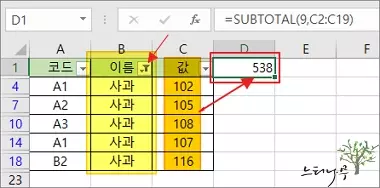
4. ‘사과’만 필터링 된 상태에서 추가로 A열의 코드에서 ‘A1’만 또 필터링 해 보겠습니다.
그럼 D1 셀에는 코드가 ‘A1’이고, 이름이 ‘사과’인 것의 값만 합산해서 합계로 표시됩니다.
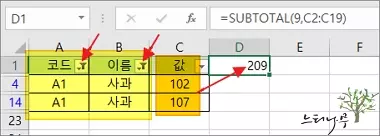
5. 이처럼 엑셀에서 SUBTOTAL 함수를 사용하면 시트에 보이는 셀의 값만 합산하여 합계를 표시할 수 있습니다.
부분합을 구할 때 SUBTOTAL을 사용하면 쉽게 계산할 수 있으니 꼭 알아두세요.
합계 뿐만 아니라 평균, 최소, 최대 값 등도 해당 function_num 인수를 지정해서 쉽게 구할 수 있습니다.
SUBTOTAL 함수의 function_num 인수 값 설명
SUBTOTAL 함수에서 function_num에 해당하는 인수에 올 수 있는 인수 값입니다.
- 1 – AVERAGE
- 2 – COUNT
- 3 – COUNTA
- 4 – MAX
- 5 – MIN
- 6 – PRODUCT
- 7 – STDEV.S
- 8 – STDEV.P
- 9 – SUM
- 10 – VAR.S
- 11 – VAR.P
SUBTOTAL로 부분합을 계산할 때 수동으로 숨긴 셀 값을 제외할 때 1에서 11까지 function_num 인수 값을 주면 됩니다.
수동으로 숨긴 셀 값도 부분합에 포함시킬 경우 101에서 111까지 function_num 인수 값을 주면 됩니다.
※ 함께 읽으면 도움이 될 만한 다른 포스팅 글입니다.
이 글이 도움이 되었기를 바랍니다. ^-^