엑셀 파일을 다른 사람이 열어보지 못하도록 파일에 암호를 설정하는 경우가 있습니다.
엑셀 파일에 대한 암호설정은 정보 – 통합 문서 보호 – 암호 설정으로 암호를 설정할 수가 있습니다.
하지만 엑셀 파일을 누구나 열어 볼 수는 있도록 공유는 하지만 특정 셀(Cell)을 편집할 수 없도록 특정 셀에 대해서만 잠금 암호를 설정하고 싶을 때가 있습니다.
만약 시트의 모든 셀을 선택하고 잠금 설정을 해 놓으면 이 엑셀 파일은 읽기 전용 시트 또는 읽기 전용의 엑셀처럼 기능하게 만들 수도 있습니다.
이번 글에서는 엑셀 시트의 특정 셀을 편집하지 못하도록 암호를 설정해서 시트를 보호하는 방법에 대해 알아보겠습니다.
엑셀에서 특정 셀을 편집하지 못하도록 암호를 설정해서 잠그는 방법
1. 아래 빨간색 네모 표시된 셀들만 다른 사람들이 편집하지 못하도록 암호를 설정하여 잠그고자 한다고 가정하고 설명해 보겠습니다.
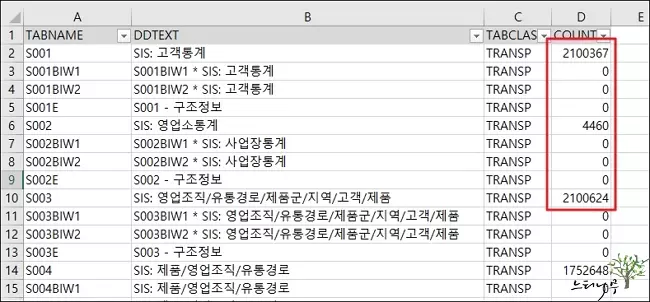
2. 화살표가 가리키고 있는 빨간 원 부분(모두 선택 버튼)을 클릭하여 전체 워크시트를 선택 합니다.
이 상태에서 시트 아무 곳이나 마우스 오른쪽 버튼을 클릭하여 컨텍스트 메뉴에서 셀 서식을 클릭 합니다.
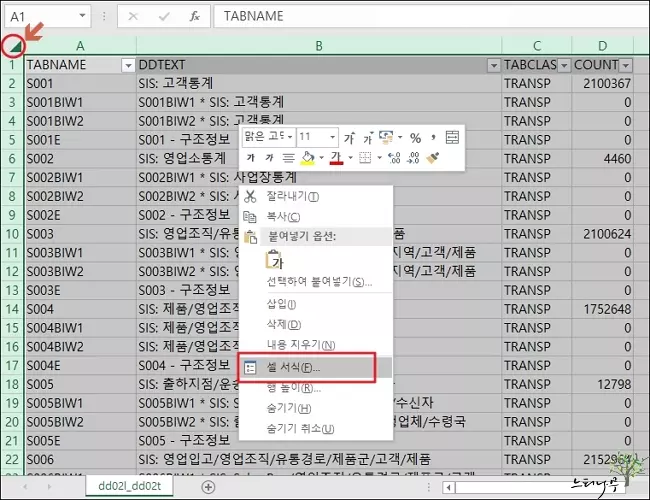
3. 보호 탭을 선택해서 잠금의 체크를 해제한고 확인 버튼을 클릭 합니다.
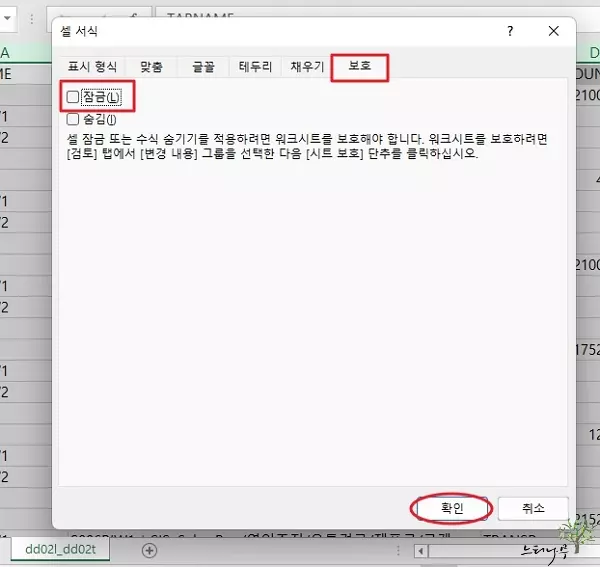
4. 이렇게 설정을 해 놓은 상태에서 잠그려는 셀만 선택 합니다.
떨어져 있는 셀은 Ctrl 키를 누른 상태에서 셀을 계속 추가 선택할 수 있습니다.
잠글 셀을 모두 선택했다면 마우스 오른쪽 버튼을 클릭하여 셀 서식 메뉴를 선택 합니다.
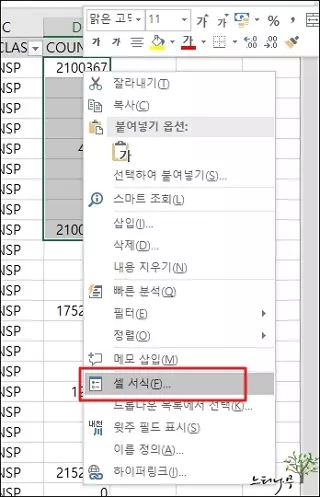
5. 다시 보호를 선택하고 이제 잠금을 체크한 뒤 확인을 클릭 해줍니다.
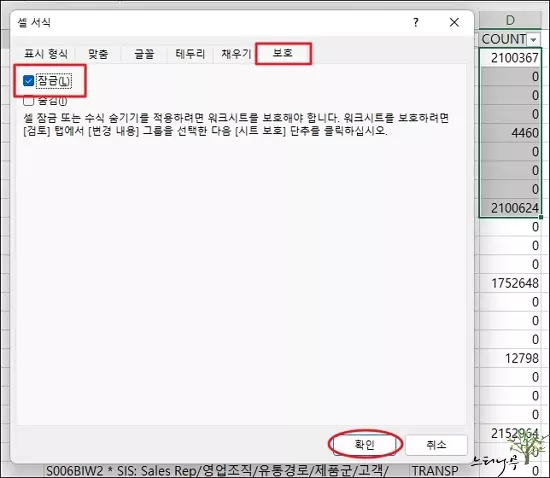
6. 선택한 셀에 보호의 잠금을 체크했으니 이제 비밀번호를 입력해 보겠습니다.
Excel 상단 검토 메뉴를 클릭하고 아래 리본 메뉴중에 시트보호를 클릭해 줍니다.
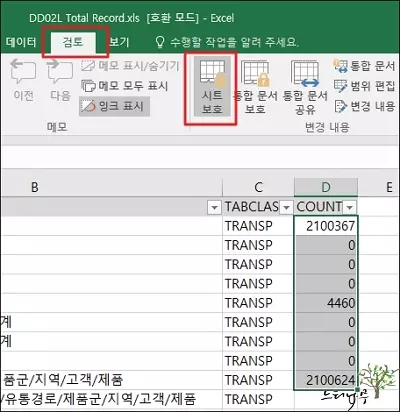
7. 시트 보호 해제 암호를 입력하고 확인을 클릭 해줍니다.
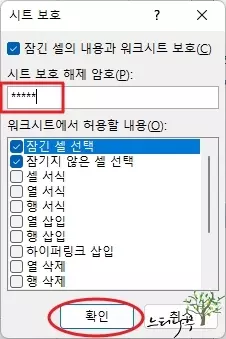
8. 암호 확인을 위해 한번더 똑같은 암호를 입력하고 확인을 클릭 해줍니다.
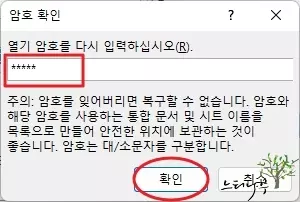
9. 잠금 암호가 걸린 셀(Cell)을 편집하기 위해 마우스 더블클릭하면 아래 캡쳐화면처럼 메세지가 뜨면서 편집이 되지 않습니다.
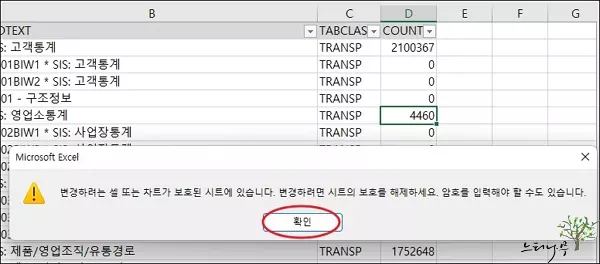
엑셀에서 잠긴 셀을 편집할 수 있도록 잠금을 해제하는 방법
이제 잠긴 셀을 잠금 해제 해 보겠습니다.
1. 검토 메뉴에서 시트 보호 해제를 선택 합니다.
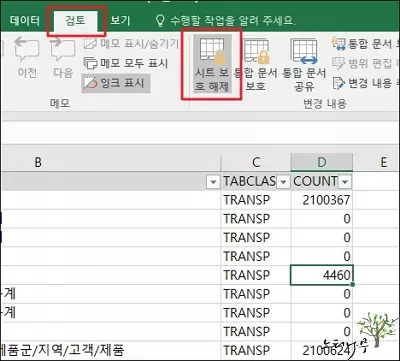
2. 그러면 시트 보호 해제 암호 입력 창이 뜹니다.
암호를 입력하고 확인을 클릭 합니다.
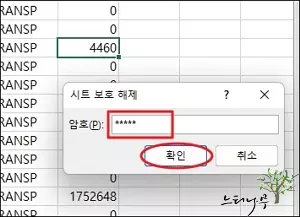
3. 이제 셀 편집이 가능해 집니다.
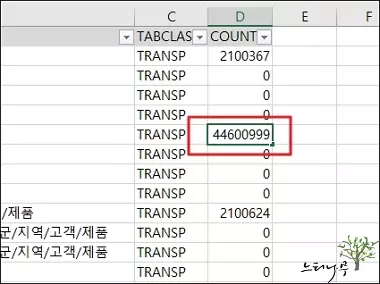
※ 함께 읽으면 도움이 될 만한 다른 포스팅 글입니다.
이 글이 도움이 되었기를 바랍니다. ^-^