엑셀(Excel) 작업을 하다보면 중간 중간 섞여 있는 빈행을 일괄적으로 삭제해야 하는 경우가 있습니다.
한줄한줄 찾아서 삭제하기에는 무척 번거로운 작업입니다.
만약 SAP 사용자라면 SAP에서 WRITE로 출력된 레포트를 Export 해서 엑셀로 내려받을 경우 페이지가 여러장인 경우 페이지마다 여러줄의 빈 행이 추가되어 내려받기 되어 엑셀에서 빈행을 찾아 지워줘는 작업을 해 주어야 합니다.
엑셀에서 빈 행만 모두 일괄 삭제하는 방법은 여러가지가 있습니다.
이번 글에서는 엑셀에서 빈 행만 모두 일괄 삭제하는 3가지 방법에 대해 하나씩 알아보고자 합니다. (직접 행을 선택해서 삭제하는 방법은 제외)
▼ 빈 행을 삭제하기 전/후(왼쪽의 엑셀을 오른쪽의 엑셀처럼 작업하고자 합니다.)
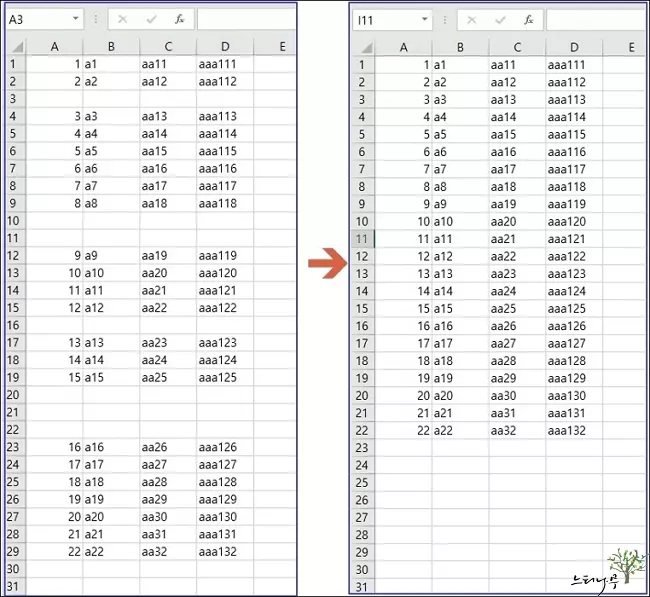
찾기 및 선택의 이동 옵션을 사용하여 빈 행을 일괄 삭제하는 방법
1. 이동 옵션을 사용하기 위해 홈 – 찾기 및 선택 – 이동 메뉴를 차례대로 선택해 줍니다.
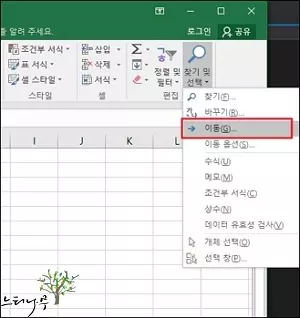
2. 이동 창이 뜨면 옵션을 클릭해 줍니다.(위의 메뉴 선택에서 이동 아래 있는 이동 옵션을 선택하면 바로 다음 옵션창으로 넘어감)
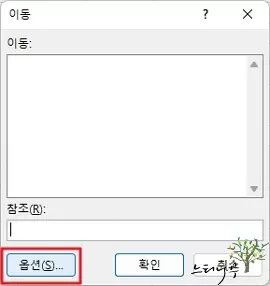
3. 이동 옵션에서 빈 셀(K)를 선택하고 확인을 클릭해 줍니다.
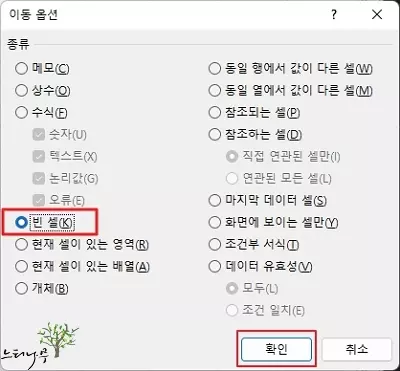
4. 그럼 빈 셀들만 선택 됩니다. 여기서 확인할 점은 행이 아니라 비어있는 셀을 모두 선택한다는 것입니다.
5. 삭제 메뉴에서 시트 행 삭제(R)를 클릭해서 행을 삭제하면 됩니다.
행을 삭제하기 위해서는 행의 모든 셀이 비어 있어야 합니다.
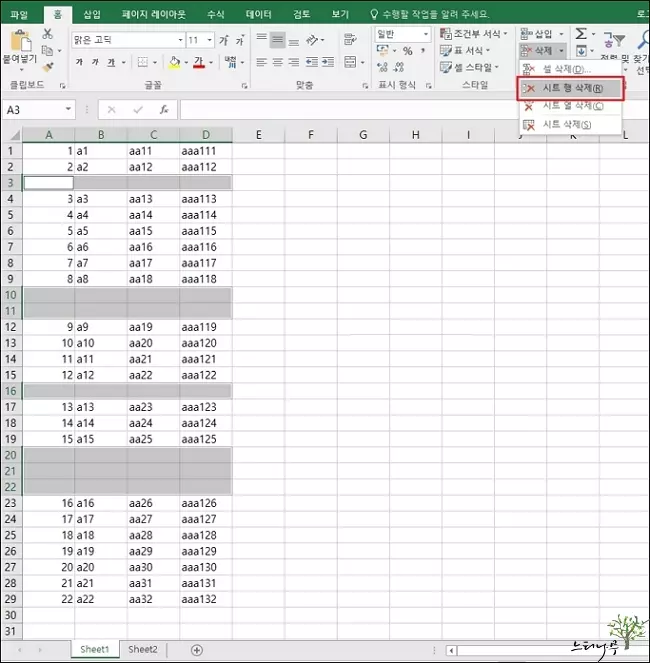
필터 기능을 사용하여 빈 행을 일괄 삭제하는 방법
1. 필터 기능을 사용하기 위해서 빈 행 삭제의 기준이 될 열의 머리글을 클릭하여 해당 열을 모두 선택 합니다.
– 열의 필요한 부분까지만 선택해도 되고, 시트를 전체 선택해도 됩니다.
2. 메뉴 홈 – 정렬 및 필터 – 필터 메뉴를 차례로 선택해서 필터 기능을 활성화 합니다.
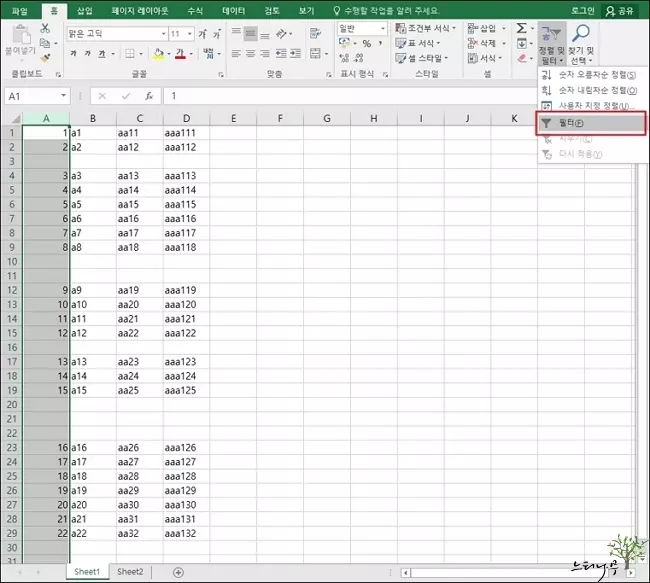
3. 필터 기능이 활성화 된 열의 드롭다운 화살표를 클릭하여 필터를 지정 합니다.
4, 빈 행을 삭제할 목적이니 필드 값 없음만 체크하고 확인을 클릭해 줍니다.
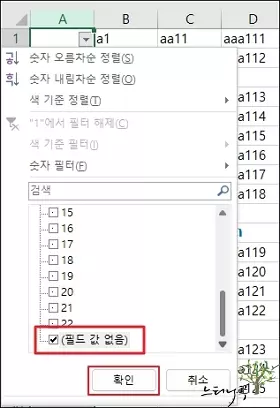
5. 그럼 선택한 열이 공백인 행만 엑셀 화면에 나타나게 됩니다.
6. 나타난 행을 모두 선택하고 시트 행 삭제(R)를 클릭해서 삭제하면 빈 행이 모두 삭제 됩니다.
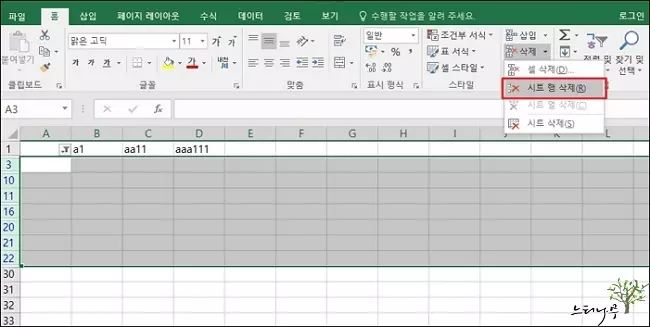
7. 빈 행 삭제를 완료했으면 메뉴의 필터를 한번 더 클릭해서 필터 기능을 해제하면 됩니다.
정렬 기능을 사용하여 빈 행을 일괄 삭제하는 방법
1. 정렬 방법은 필터 방법과 유사합니다. 위의 필터와 같은 방법으로 열을 선택해 줍니다.
2. 메뉴의 홈 – 정렬 및 필터 – 숫자 오름차순 정렬(S)를 차례로 선택합니다.
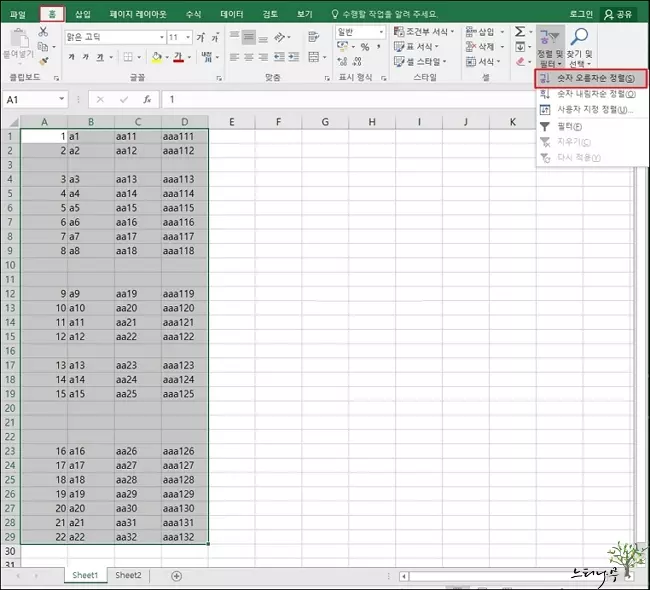
3. 그럼 아래 화면처럼 모두 정렬이 되고, 빈 행은 아래로 모두 모이게 되는 것을 볼 수 있습니다.
4. 모여 있는 빈 행을 모두 선택후 시트 행 삭제(R)로 행을 삭제하면 됩니다.
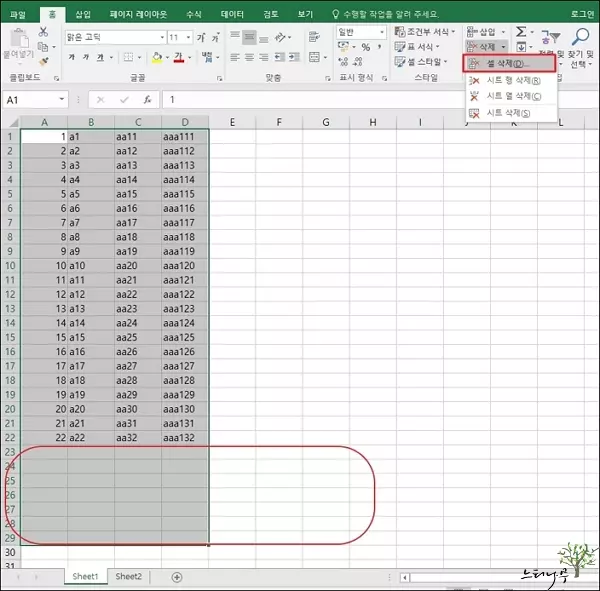
※ 함께 읽으면 도움이 될 만한 다른 포스팅 글입니다.
♥ 이 글이 도움이 되었기를 바랍니다. ^-^
댓글로 흔적을 남겨 주세요.