엑셀 문서를 만들 때 특정 셀의 영역을 지정하고 해당 셀에는 중복된 값이 입력되지 않도록 중복 값을 차단하는 기능을 구현해 줘야 할 경우가 있습니다.
사용자가 실수로 동일한 값을 입력하지 않도록 데이터 유효성 검사를 활용하여 중복 값 입력을 차단하면 잘못된 오류를 줄일 수 있습니다.
실수로 같은 값을 중복 입력하고 나중에 중복된 값을 찾아 지우는 번거로운 작업을 원천 차단할 수 있도록 엑셀의 셀에 중복 값 입력을 방지하는 방법에 대해 알아보겠습니다. 그리고 추가로 데이터 유효성의 오류 메시지를 변경해서 사용하는 방법에 대해서도 알아보겠습니다.
엑셀에서 데이터 입력할 때 중복 값 입력을 방지하는 방법
– 아래 엑셀 문서에서 노란색으로 표시한 Name 열에 이름이 중복되지 않도록 처리해 보겠습니다.
1. 상단 리본 메뉴의 데이터 탭을 선택합니다.
2. 옵션 메뉴에서 데이터 유효성 검사를 선택하고, 다시 데이터 유효성 검사를 선택합니다.
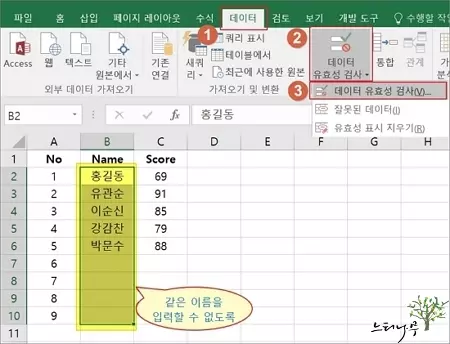
3. 데이터 유효성의 설정 탭에서 제한 대상을 사용자 지정으로 선택합니다.
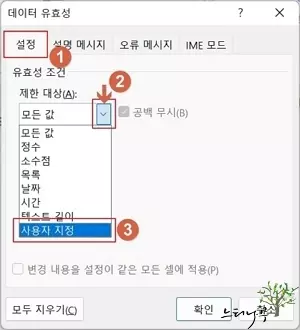
4. 수식 입력란이 나오면 =COUNTIF( 까지 입력하고 중복값 입력을 방지할 셀을 선택합니다. B2에서 B10까지 선택했습니다.
5. B2와 B10이 절대참조로 만들기 위해 F4 키를 눌러 $를 붙여줍니다. (엑셀에서 상대 참조와 절대 참조의 구분과 사용법)
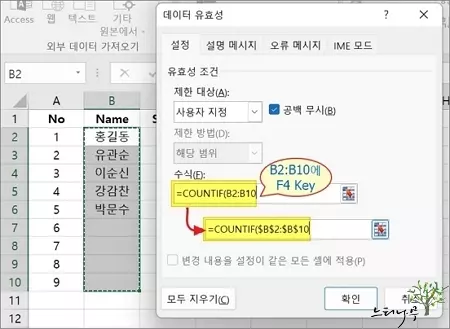
6. 계속 이어서 입력하기 위해 콤마(,) 입력하고 앞에서 선택한 셀 범위의 첫번째 셀을 선택합니다. B2를 선택했습니다.
7. 끝 부분에 )=1 을 입력하여 수식을 마무리 합니다.
8. 확인을 클릭하면 중복 입력을 방지할 수 있게 됩니다.
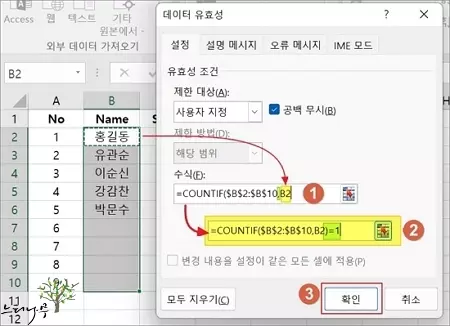
9. 앞에서 입력한 내용을 다시 중복으로 입력하게 되면 아래 화며처럼 “이 값은 이 셀에 정의된 데이터 유효성 검사 제한에 부합하지 않습니다.”라는 경고 창이 뜨고 다시 시도나 취소를 클릭하면 방금 입력했던 중복 입력 값은 지워집니다.
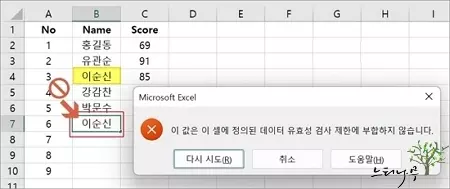
엑셀의 데이터 유효성 오류 메시지를 변경하는 방법
1. 중복 값 입력을 방지하기 위해 데이터 유효성 검사를 설정한 셀들을 선택합니다.
2. 다시 데이터 유효성 검사를 선택합니다.
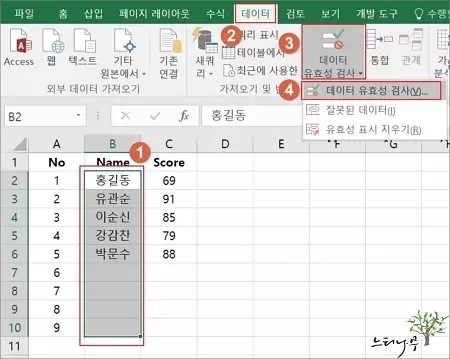
3. 데이터 유효성의 오류 메시지 탭을 선택합니다.
4. 제목과 오류 메시지 내용을 입력하고 확인을 클릭합니다.
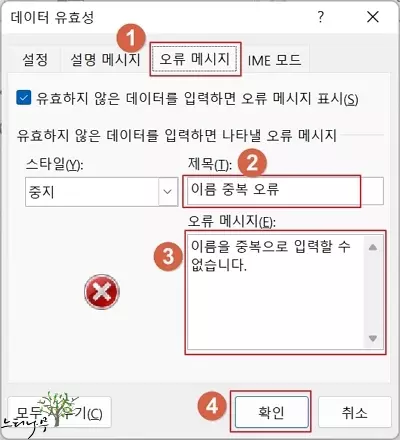
5. 중복 값이 입력되었을 때 나타나는 오류 메시지가 변경된 것을 볼 수 있습니다.
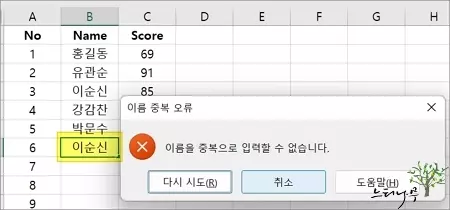
상황에 맞는 오류 메시지를 변경해서 사용하면 사용자가 오류에 대한 정확한 의미를 파악할 수 있게 됩니다.
※ 함께 읽으면 도움이 될 만한 다른 포스팅 글입니다.
이 글이 도움이 되었기를 바랍니다. ^-^