마이크로소프트의 파워포인트는 프레젠테이션에 특화된 프로그램 입니다.
학교에서든 회사에서든 발표를 위해 한번쯤은 다 사용해 봤을 듯 합니다.
PPT(PowerPoint 문서)로 발표 자료를 만들게 되면 적게는 수십 장에서 많게는 수백 장의 슬라이드가 만들어지게 됩니다.
슬라이드 번호가 매겨져 있지 않다면 분류하거나 정리하는데 무척 혼란스러운 일이 생길지도 모릅니다.
이번 글에서는 파워포인트에 슬라이드 번호를 자동으로 추가하고 위치와 모양을 꾸미는 방법에 대해 설명해 보겠습니다.
파워포인트 슬라이드에 자동으로 번호를 추가하는 방법
1. 파워포인트 슬라이드에 번호를 추가하는 것은 정말 쉬운 작업입니다.
2. 상단 리본 메뉴의 삽입을 클릭합니다.
3. 삽입 탭의 옵션 메뉴에서 머리글/바닥글을 클릭 합니다.
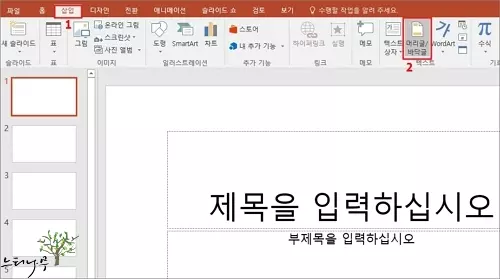
4. 머리글/바닥글 창에서 슬라이드 탭을 선택합니다.
6. 슬라이드 번호를 표시하기 위해 슬라이드 번호(N)을 체크하고 모두 적용 버튼을 클릭합니다.
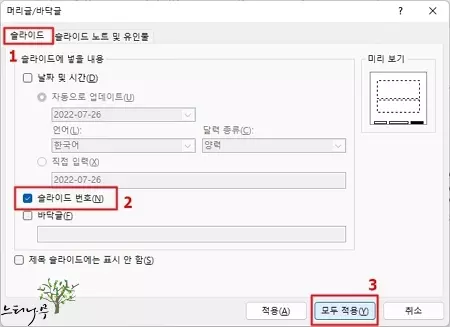
7. 모든 슬라이드의 우측 하단에 슬라이드 번호가 나타나는 것을 확인할 수 있습니다.
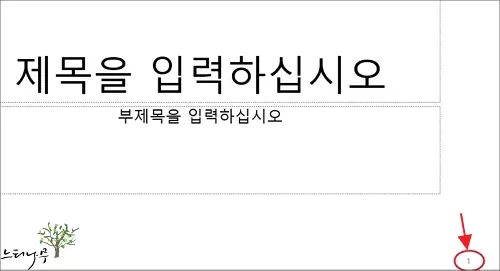
파워포인트 슬라이드 번호의 위치와 모양을 꾸미는 방법
1. 상단 리본 메뉴에서 보기를 클릭합니다.
2. 보기 탭의 옵션 메뉴에서 슬라이드 마스터를 클릭합니다.
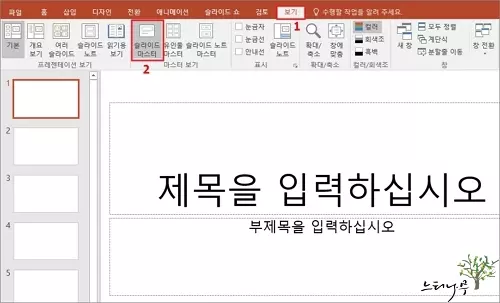
3. 그럼 슬라이드 번호가 선택된 모습으로 변합니다.
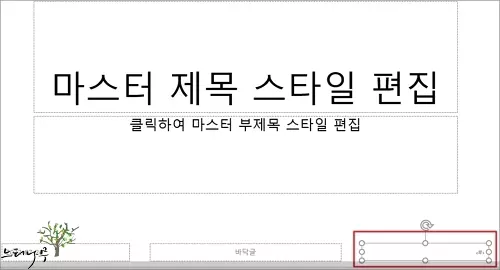
4. 선택된 상태의 슬라이드 번호를 마우스를 이용해서 원하는 위치로 이동시킬 수 있습니다.
5. 뿐만 아니라 상단 리본 메뉴의 홈을 선택하고 텍스트 속성 변경 옵션 메뉴를 사용하여 모양, 크기 등을 변경할 수 있습니다.
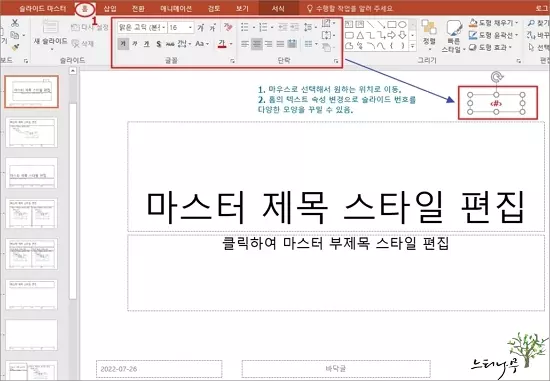
6. 위치 조정과 모양 꾸미기가 끝났으면 상단 리본 메뉴의 슬라이드 마스터를 다시 선택해 줍니다.
7. 슬라이드 마스터 옵션 메뉴에서 마스터 보기 닫기를 클릭하면 됩니다.
8. 그럼 변경된 위치에 변경된 모습의 슬라이드 번호를 확인할 수 있습니다.
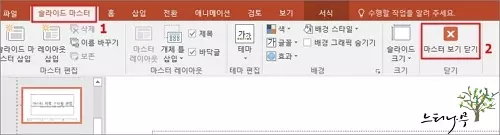
※ 함께 읽으면 도움이 될 만한 다른 포스팅 글입니다.
이 글이 도움이 되었기를 바랍니다. ^-^