파워포인트로 이미지(그림이나 사진)를 삽입할 때 원래 모양 그래도 삽입해서 크기만 적당히 줄여 나타내는 경우가 대부분입니다. 하지만 좀 더 나은 시각적인 효과를 주기 위해 이미지의 모양을 다양하게 변형해서 보여주기도 합니다.
대표적으로 파워포이트에서 재공하는 도형을 사용해서 도형 모양으로 이미지를 표현하는 방법입니다.
사용하는 도형의 모양에 따라 삽입된 이미지가 도형을 모두 채우지 못하고 부분적으로 여백이 생겨 보기가 좋지 않은 경우가 생길 때도 있습니다.
이번 글에서는 파워포이트의 도형에 이미지를 채우고 삽입된 이미지가 도형 모양과 서로 매칭이 되도록 맞추는 방법에 대해서 알아보겠습니다.
파워포인트에서 이미지를 다양한 도형 모양에 맞추어 삽입하는 방법
1. 파워포인트에서 도형을 선택해서 프레젠테이션 화면에 배치해 줍니다.
2. 예제로 사용한 도형은 하트 모양의 도형입니다.
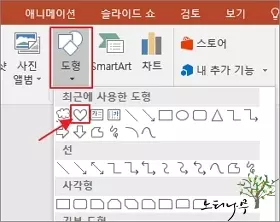
3. 도형을 삽입했으면 이 도형에 그림(사진이나 그림)을 채워보겠습니다.
4. 서식 메뉴에서 [도형 채우기]를 선택하고 [그림]을 다시 클릭해 줍니다.
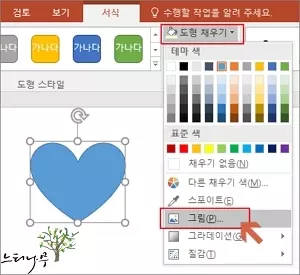
5. 그림 삽입을 위한 선택 화면이 나타나면 [파일에서 – 찾아보기]를 클릭해서 도형에 삽입할 이미지를 선택합니다.
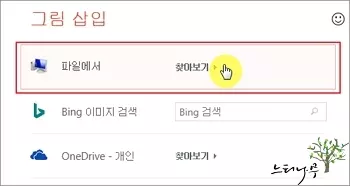
6. 아래 화면은 하트 모양의 도형에 선택한 이미지(사진)가 채워진(삽입) 모습입니다.
7. 그런데 사각형의 사진을 하트 모양에 채우다 보니 하트 모양의 상단과 하단에 여백이 생기는 것을 볼 수 있습니다.
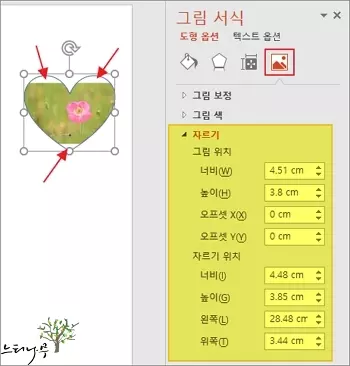
8.이미지를 도형에 맞추는 작업을 진행해 보겠습니다. [그림 서식]의 [도형 옵션]에서 [그림]을 선택해 줍니다.
9. [자르기]의 [그림 위치]와 [자르기 위치]의 각 항목들의 값을 적절히 조절해서 삽입된 이미지가 도형에 맞도록 조정해 줍니다.
- 그림 위치 : 삽입된 그림의 크기와 위치를 조절할 수 있습니다.
- 자르기 위치 : 도형의 크기와 위치를 조절할 수 있습니다.
10. 위쪽의 처음 삽입했을 때와 수치와 아래의 조정된 수치를 비교해 보시면 쉽게 이해할 수 있을거라 생각됩니다.
11. 하트 모양의 도형에 이미지가 깔끔하게 표현된 것을 확인할 수 있습니다.
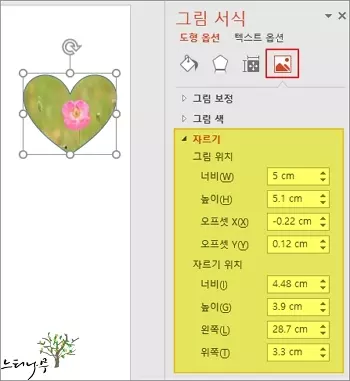
※ 함께 읽으면 도움이 될 만한 다른 포스팅 글입니다.
이 글이 도움이 되었기를 바랍니다. ^-^