주변에서 엑셀을 잘 하는 사람들을 보면 공통적으로 피벗테이블(Pivot Table)을 많이 사용하고 잘 다룬다는 공통점이 있습니다.
엑셀에서 피벗 테이블은 시트의 데이터를 계산하거나, 그룹으로 묶어 요약하거나, 데이터를 분석하는 강력한 도구입니다.
피벗 테이블을 사용하면 기준이 되는 열을 축으로 잡고 나머지 데이터 열을 사용하여 간단하게 원하는 표를 만들 수 있습니다.
가장 간단한 예로 설명하면 기준이 되는 축에 대해 합계를 구하거나 평균을 구하거나 항목 건수를 마우스 클릭 한두번으로 쉽게 구현할 수 있습니다.
이번 글에서는 엑셀에서 피벗테이블(Pivot Table)을 만들어 활용하는 방법에 대해 알아보겠습니다.
엑셀에서 피벗 테이블을 만드는 방법
1. 피벗 테이블을 만들 데이터의 아무 곳에 마우스를 클릭해서 선택합니다.
2. 상단 리본 메뉴의 삽입을 선택합니다.
3. 피벗 테이블 메뉴를 클릭합니다.
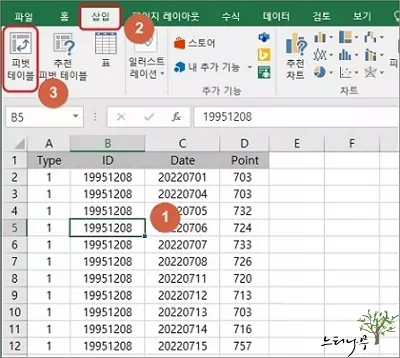
4. 피벗 테이블 만들기 화면이 나타납니다.
5. 분석할 데이터 선택에서 표 또는 밤위 선택(S)를 선택합니다.(디폴트로 선택되어져 있습니다.)
6. 피벗 테이블 보고서를 넣을 위치를 선택할 수 있는데 디폴트는 새 워크시트 입니다.
원본과 쉽게 비교해 보기 위해 기존 워크시트를 선택합니다.
7. 피벗 테이블이 삽입될 적당한 위치의 셀을 선택합니다.
8. 그리고 확인 버튼을 클릭합니다.
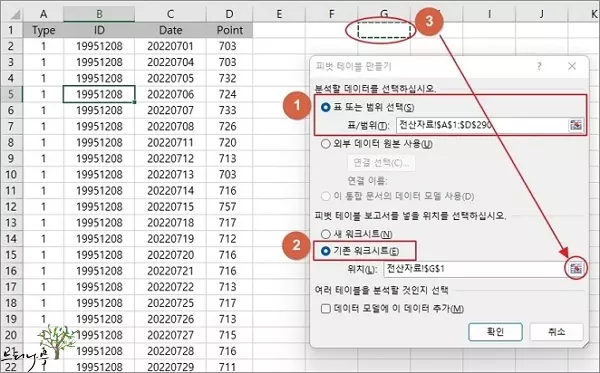
9. 피벗 테이블 레이아웃이 만들어졌습니다.
※ 간혹 피벗 테이블을 만들 때 예기치 못한 오류가 발생하는 경우가 있습니다. 피벗 테이블이 만들어 지지 않을 때 엑셀에서 ‘피벗 테이블 필드 이름이 잘못되었습니다.’ 오류 해결 방법 글을 참고해 보세요.
10. 피벗 테이블에 표시할 필드를 선택합니다. 체크박스에 체크하면 선택되어 집니다.
11. 행으로 표시할 부분을 값에서 끌어다 행으로 옮깁니다.
12. 보고자하는 행의 순서를 마우스로 끌어다 순서를 정합니다.
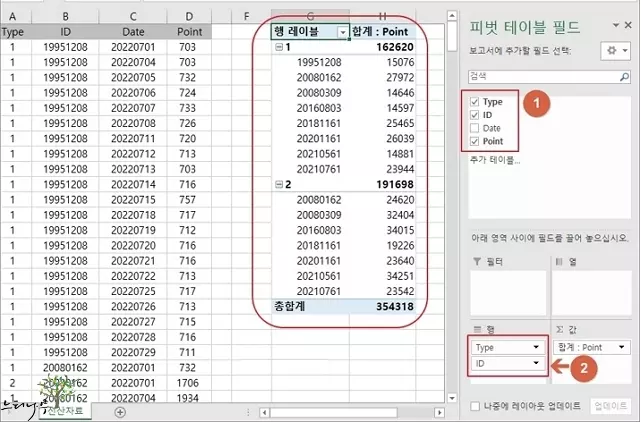
▲ 위의 캡쳐한 엑셀 화면은 Type 1과 2에 포함된 ID별 Point 합계를 피벗 테이블로 표시한 화면 입니다.
※ 피벗 테이블을 만드는 과정은 의외로 간단합니다.
마우스 한두번 클릭으로 간단하게 피벗 테이블이 만들어진 것을 알 수 있습니다.
피벗 테이블 다양한 값 필드 계산 유형 설정
피벗 테이블의 값 필드에는 합계 뿐만아니라 개수, 평균, 최대값, 최소값, 곱 등 다양한 종류의 계산 유형을 지정할 수 있습니다.
1. 피벗 테이블의 필드를 선택하면 디폴트로 값 필의 합계로 지정됩니다.
2. 합계를 역삼각형을 클릭하면 값 필드 설정을 선택할 수 있습니다.
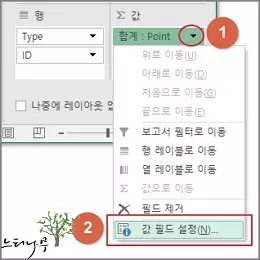
3. 요약에 사용할 계산 유형을 선택해서 피벗 테이블의 값 필드에 적용하면 됩니다.
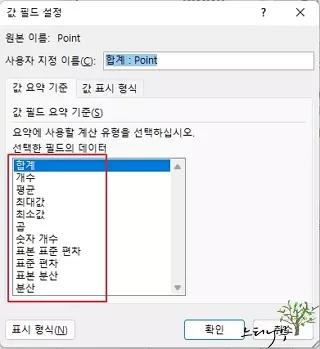
※ 함께 읽으면 도움이 될 만한 다른 포스팅 글입니다.
♥ 이 글이 도움이 되었기를 바랍니다. ^-^
댓글로 흔적을 남겨 주세요.