Microsoft Edge 브라우저는 Windows OS에서 기본으로 제공하는 내장 인터넷 브라우저 입니다.
Internet Explorer가 보안상의 문제로 서비스 지원이 중단되고 사용 또한 중단 되면서 엣지 브라우저를 사용하는 사람들이 많아지게 되었습니다. 아직까지 크롬 사용자가 절대 다수 많지만 엣지 사용자도 조금씩 늘어나는 추세입니다.
Edge 사용자가 많아 지면서 그와 함께 Edge 브라우저에서 PDF 파일이 열리지 않는다는 이야기를 가끔 듣게 됩니다.
Edge 브라우저에서 PDF 파일이 열리지 않는 원인은 여러가지 있을 수 있습니다.
이번 글에서는 Microsoft Edge 브라우저에서 PDF 파일이 열리지 않을 때 해결할 수 있는 방법 몇 가지에 대해 알아 보겠습니다.
엣지 설정의 사이트 사용 권한으로 확인해 보기
1. 엣지 브라우저를 실행해서 엽니다.
2. Edge 주소 표시줄에 edge://settings/content/pdfDocuments 입력하고 엔터해서 설정 페이지도 이동합니다.
3. 항상 PDF 파일 다운로드 옵션은 끔으로 설정 합니다.
4. PDF 보기 설정 옵션은 켬으로 설정 합니다.
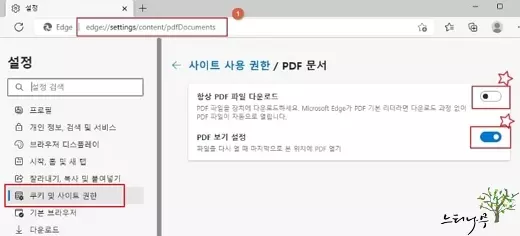
엣지 검색 데이터를 모두 지우기
1. 엣지 브라우저를 실행해서 엽니다.
2. Edge 주소 표시줄에 edge://settings/clearBrowserData 입력하고 엔터해서 검색 데이터 지우기 창을 띄웁니다.
3. 모두 체크하고 지금 지우기 버튼을 클릭합니다.
4. 엣지 브라우저를 모두 닫고 다시 실행해 봅니다.
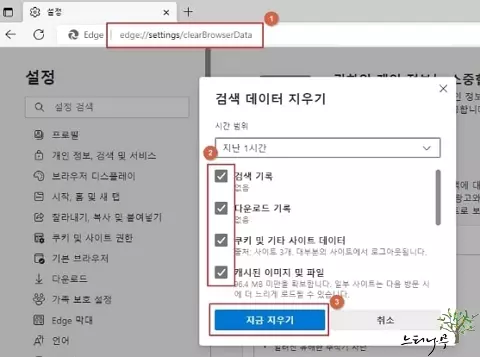
엣지의 확장 프로그램을 비활성화 했다가 차례로 활성화 해 보기
엣지 브라우저를 좀 더 편리하게 사용하기 위해 여러가지 확장 프로그램을 설치해서 사용하기도 합니다.
그런데 어느 특정 확장 프로그램은 예기치 못한 충돌을 일으키기도 합니다.
확장을 모두 삭제 또는 비활성화 한 다음 다시 하나하나 차례로 설치 또는 활성화 하면서 PDF 열기 오류가 해결 되는지 확인해 봅니다. 확장 프로그램을 비활성화, 활성화 할 때마다 엣지를 다시 시작하길 권장합니다.
1. 엣지 브라우저를 실행해서 엽니다.
2. Edge 주소 표시줄에 edge://extensions 입력하고 엔터해서 검색 데이터 지우기 창을 띄웁니다.
3. 설치된 확장 프로그램이 나오면 모두 비활성화 후 하나씩 활성화 해 가면서 확인을 해 봅니다.
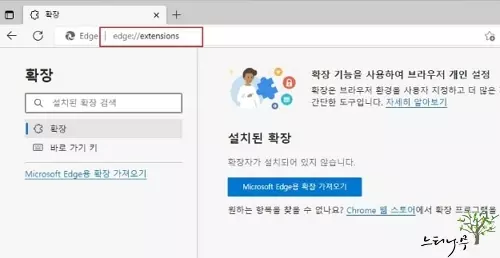
엣지의 설정을 초기화 해 보기
위의 방법들을 모두 확인 및 적용을 했음에도 PDF 파일이 열리지 않는다면 엣지 설정을 초기화 해 봅니다.
1. 엣지 브라우저를 실행해서 엽니다.
2. Edge 주소 표시줄에 edge://settings/resetProfileSettings 입력하고 엔터해서 검색 데이터 지우기 창을 띄웁니다.
3, 원래대로 설정 창이 뜨면 초기화 버튼을 클릭해서 초기화 합니다.
4, 열려있는 엣지를 모두 종료하고 다시 엣지를 열어 확인해 봅니다.
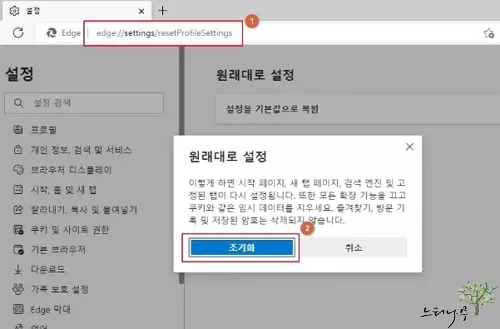
※위의 방법을 모두 진했음에도 불구하고 PDF 파일이 엣지에서 정상적으로 열리지 않을 경우 크롬, 엣지, 웨일 등의 브라우저에서 PDF 파일이 새 탭으로 열리지 않을 때 해결 방법 글을 참고해 보시기 바랍니다.
※ 함께 읽으면 도움이 될 만한 다른 포스팅 글입니다.
이 글이 도움이 되었기를 바랍니다. ^-^