엑셀에서 수식을 사용하여 셀의 차이 값을 표시하는 경우가 많이 있습니다.
가장 흔하게 사용하는 방법이 C1 셀에 =A1-B1 수식을 입력해서 A열과 B열의 차이 값을 C열에 표시하는 방법입니다.
이렇게 수식에 의한 차이 값을 셀에 표시할 때 결과 값이 0보다 작은 즉, 음수인 경우 0으로 표시해야 하는 경우가 있습니다.
0보다 적은 값을 필터링해서 일괄적으로 0으로 변경해 줄 수도 있지만 처음 수식을 입력할 때 음수 값이 나오지 않도록 수식을 입력하면 두 번 작업하는 번거로움을 없앨 수 있습니다.
엑셀에서 0 보다 작은 음수 값을 0으로 표시하는 방법 중 수식을 사용하는 2가지 방법과 셀 서식을 활용하는 방법에 대해 각각 알아보겠습니다.
▼ 음수 값이 있는 샘플 시트
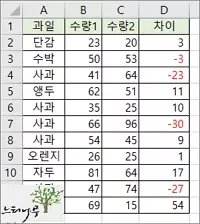
엑셀에서 IF 함수를 사용하여 음수 값을 0으로 변환하는 방법
– 엑셀에서 IF를 사용하여 0보다 적은 음수 값을 0으로 바로 변환할 수 있습니다.
1. “D2” 셀에 =IF((B2-C2)<0, 0, B2-C2) 라고 수식을 입력해 주었습니다.
위의 수식은 “(B2-C2)” 계산 값이 0보다 작은 경우 “0“을 가져오고, 그렇지 않은 경우(0보다 같거나 큰 경우) “B2-C2” 계산 값을 가져옵니다.
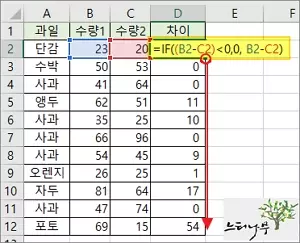
2. D열의 나머지 셀도 모두 빠른 채우기로 동일한 수식을 적용해 주면 됩니다.
엑셀에서 MAX 함수를 사용하여 음수 값을 0으로 변환하는 방법
– 엑셀에서 MAX를 사용하여 0보다 적은 음수 값을 0으로 바로 변환할 수 있습니다.
– MAX 함수는 콤마(,)로 구분된 숫자 중에서 가장 큰 숫자을 반환해 주는 함수 입니다.(예: =MAX(3,5,-1,0.8,1) 일 때 8을 반환해줌)
1. “D2” 셀에 =MAX(B2-C2, 0) 라고 수식을 입력해 주었습니다.
위의 수식은 “(B2-C2)” 계산 값과 콤마(,)의 “0” 중에서 큰 수를 반환해 줍니다. 셀의 계산값이 음수인 경우 큰 수인 0이 반환됩니다.
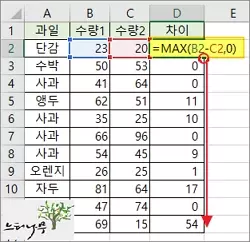
2. D열의 나머지 셀도 모두 빠른 채우기로 동일한 수식을 적용해 주면 됩니다.
엑셀의 셀 서식의 표시 형식을 사용하여 음수 값을 0으로 변환하는 방법
– 일반적인 계산식(=B2-C2)으로 표시된 상태에서 셀 서식의 [표시 형식]을 사용하여 음수 값을 0으로 바로 표시하는 방법입니다.
1. 일반적인 수식을 사용하여 차이값을 계산하여 표시합니다.
2. 음수를 0으로 변환할 셀을 모두 선택하고 마우스 오른쪽 버튼을 클릭해서 [셀 서식]을 선택합니다.
3. 아래 화면처럼 [셀 서식]의 [표시 형식]에서 [사용자 지정]을 선택해 줍니다.
4. [형식]에 0;”0″;0 으로 입력하고 [확인] 버튼을 클릭해서 셀 서식을 적용해 줍니다.
형식에 입력한 0;”0″;0의 의미는
- 첫번째 0; – 셀 데이터가 양수인 경우 표시 형식
- 두번째 “0”; – 셀 데이터가 음수인 경우 표시 형식. 쌍따옴표(“)를 붙여준 이유는 문자 “0” 표시하기 위해 붙였습니다. 쌍따옴표를 붙이지 않으면 음수가 양수값으로 표시됩니다.(예: -3이 3으로 표시)
- 세번째 0 – 셀 데이터가 0인 경우 표시 형식
– 양수 부분의 천 단위(1000) 숫자 표시를 위해 #,##0;”0″;0 으로 입력해서 사용할 수도 있습니다.
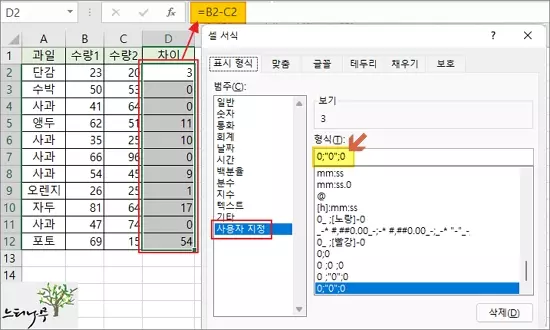
※ 엑셀에서 음수를 0으로 변환하는 방법은 이것 이외 다양하게 존재할 수 있습니다.
글머리에서 언급된 필터링 해서 일괄적으로 변경할 수도 있고, 변환할 열을 정렬 한 다음 음수 값들만 0으로 변경할 수도 있습니다.
※ 함께 읽으면 도움이 될 만한 다른 포스팅 글입니다.
이 글이 도움이 되었기를 바랍니다. ^-^