아이폰에서 사파리나 크롬 등의 브라우저를 지속해서 사용하다 보면 시간이 지남에 따라 캐시가 쌓이게 되고, 쿠키 및 사이트의 데이터 또한 계속해서 누적되어 쌓이게 됩니다.
브라우저를 통해 웹 사이트에 접속하게 되면 이미지나 파일을 캐시로 저장하게 됩니다. 캐시로 저장해 놓게 되면 다음에 접속할 때 캐시에서 이미지를 불러올 수 있어 상대적으로 사이트 접속이 빨라지게 됩니다. 하지만 이미지의 변화가 없는 사이트를 수시로 방문하는 경우가 아니라면 캐시에 의한 처리 속도 향상은 기대하기 어렵습니다. 사이트의 이미지가 계속 변경되거나 어쩌다 검색으로 1회성으로 방문하는 사이트는 캐시의 효과를 볼 수 없기 때문입니다.
아이폰 기기의 디스크 용량에 비해 과하게 캐시가 쌓여 있거나 한 경우 오히려 속도 저하가 올 수 있습니다. 그래서 가끔 캐시를 삭제해 줌으로써 아이폰의 저장 용량이 그 만큼 늘어나는 효과를 볼 수도 있습니다.
캐시에 비해 상대적으로 용량을 적게 차지하는 쿠키 및 사이트의 데이터도 가끔씩 삭제해 주는게 좋습니다.
이번 글에서는 아이폰에서 사파리, 크롬 브라우저의 인터넷 사용 기록 및 쿠키, 캐시를 지우는 방법에 대해 알아보겠습니다.
아이폰 사파리의 캐시를 포함한 방문기록 및 웹 사이트 데이터를 지우는 방법
1. Safari 브라우저의 방문기록 및 웹 사이트 데이터를 삭제하기 위해서 [설정] 앱을 엽니다.
2. [설정]에서 [Safari] 앱을 터치해서 선택합니다.
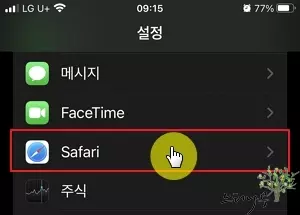
3. 화면을 아래로 내려 [방문 기록 및 웹 사이트 데이터 지우기]를 터치해서 선택합니다.
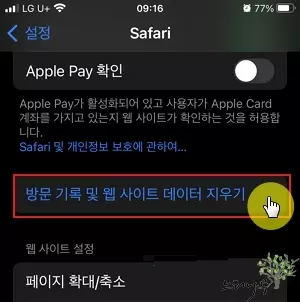
4. 그럼 하단에 [방문 기록 및 데이터 지우기] 버튼이 표시됩니다. 터치해서 선택해 줍니다.
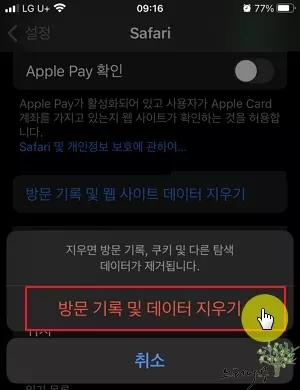
5. 현재 Safari에서 탭으로 열려 있는 사이트를 모두 닫을 것인지? 확인하는 버튼이 표시되면 [탭 닫기]를 터치해서 선택해 줍니다.
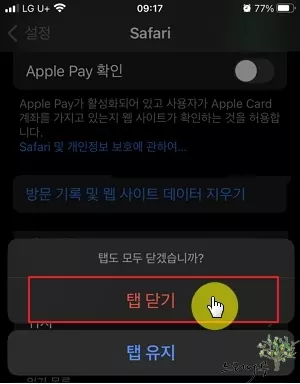
6. Safari 브라우저에 열려 있던 모든 탭이 닫히고, 방문 기록 및 웹 사이트 데이터도 모두 지워지게 됩니다.
※ 참고로 iOS 버전이나 아이폰 기종에 따라 사파리 설정 화면이 조금 다를 수 있습니다.
아이폰에서 크롬의 캐시를 포함한 방문기록 및 웹 사이트 데이터를 지우는 방법
1. 구글 크롬 브라우저의 방문기록 및 웹 사이트 데이터를 삭제하기 위해서 [크롬] 브라우저 앱을 엽니다.
2. 하단의 점 3개(…)로 표시된 [설정]을 선택합니다.
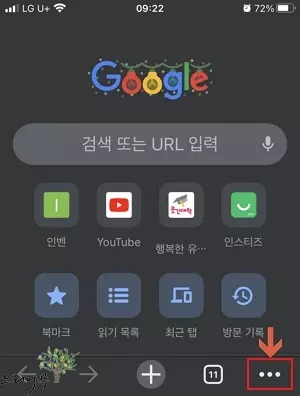
3. 화면 하단에 [인터넷 사용 기록 삭제]를 바로 선택하거나 상단의 [설정] 버튼을 클릭해 줍니다.
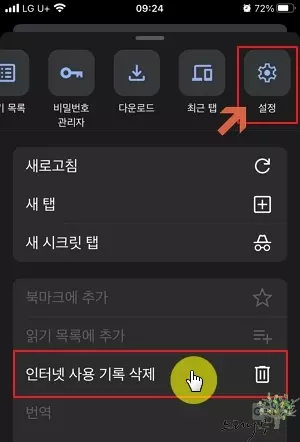
4. 앞에서 [설정] 선택했을 때 아래 화면의 [개인 정보 보호 및 보안]을 터치해서 선택해 줍니다.
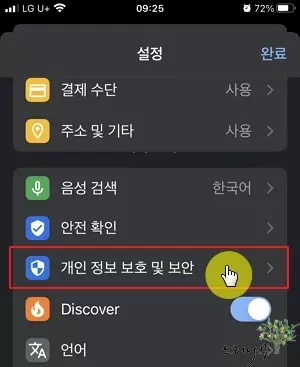
5. [인터넷 사용 기록 삭제]을 터치해서 선택해 줍니다. ([설정] – [개인 정보 보호 및 보안])
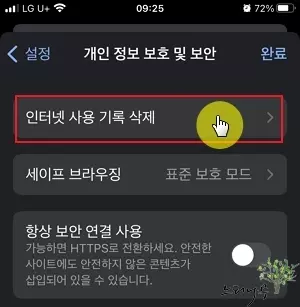
6. 기간을 선택하고 [인터넷 사용 기록], [쿠키, 사이트 데이터], [캐시된 이미지 및 파일], [저장된 비밀번호], [데이터 자동 완성]에서 삭제할 항목을 모두 선택하고 [인터넷 사용 기록 삭제]를 터치해서 선택해 줍니다.
7. 선택한 기간 이전에 생성된 기록 및 데이터를 모두 삭제하게 됩니다.
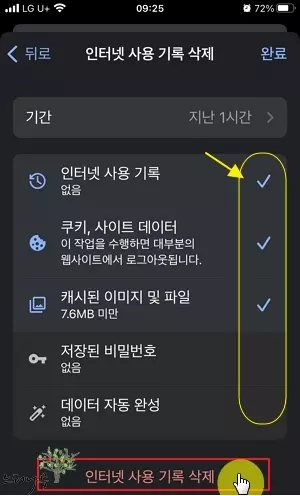
8. 선택한 항목을 삭제할 것인지? 확인하는 버튼이 표시되면 [인터넷 사용 기록 삭제]를 터치해서 최종 삭제를 하면 됩니다.
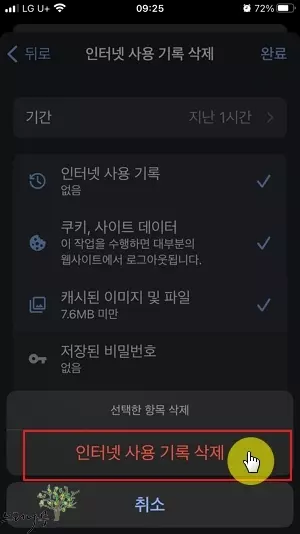
※ 참고로 앞의 사파리와 마찬가지로 iOS 버전이나 아이폰 기종에 따라 캡쳐한 크롬의 화면이 조금 다를 수 있습니다.
※ 함께 읽으면 도움이 될 만한 다른 포스팅 글입니다.
이 글이 도움이 되었기를 바랍니다. ^-^