엑셀에서 셀 병합은 인접한 셀을 합쳐서 하나의 셀로 표현하는 것을 말합니다.
셀 병합은 의외로 자주 사용하게 됩니다.
엑셀 작업을 하면서 정렬을 하거나 행을 삭제하려고 할 때 셀 병합과 관련한 오류 메세지를 만나게 되는 경우가 있습니다.
▼ 엑셀에서 행이나 열을 정렬할 때 정렬하려는 행 또는 열에 병합된 셀이 포함되어져 있으면 정렬이 되지 않습니다.
병합된 셀이 포함 된 행 또는 열을 정렬하고자 할 때 나오는 오류 메시지 창입니다.
이 작업을 수행하려면 병합하려는 모든 셀의 크기가 동일해야 합니다.
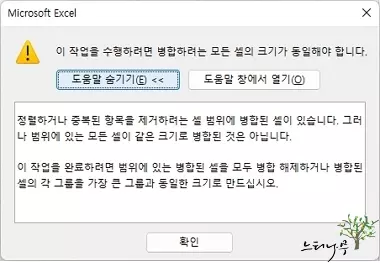
▼ 마찬가지로 하나의 행 또는 열을 삭제하고자 할 때 병합 된 셀이 포함되어져 있으면 삭제가 되지 않습니다.
병합된 셀이 포함 된 행 또는 열을 삭제할 때 나오는 오류 메시지 창입니다.
병합된 셀에서는 실행할 수 없습니다.
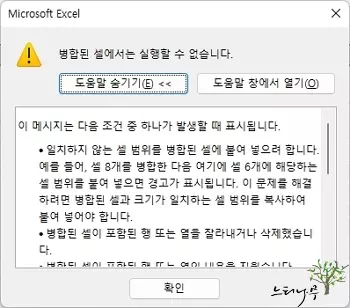
정렬을 하거나 삭제를 할 때 병합된 셀은 모두 병합을 다시 셀 분할을 해야 작업이 가능합니다.
한 화면에 시트 내용을 모두 확인 할 수 있는 경우는 병합된 셀을 찾는데 크게 어려움이 없습니다.
하지만 행과 열을 상하좌우 스크롤 해야 하는 큰 엑셀 시트의 경우 병합된 셀을 찾는 것이 결코 쉽지 만은 않습니다.
이번 글에서는 엑셀에서 병합된 셀을 한번에 모두 찾는 방법과 병합된 셀을 한번에 셀 병합을 다시 분할(해제)하는 방법에 대해 알아보겠습니다.
엑셀에서 병합된 셀을 찾는 방법
1. 병합된 셀을 찾으려는 셀을 모두 선택합니다. 엑셀 시트의 모든 셀을 선택하려면 ①번 부분을 클릭하거나 Ctrl+A를 눌러주면 됩니다.
2. 상단 메뉴의 홈을 선택합니다. 그리고 찾기 및 선택을 선택하고 다시 펼쳐진 메뉴에서 찾기를 클릭합니다.
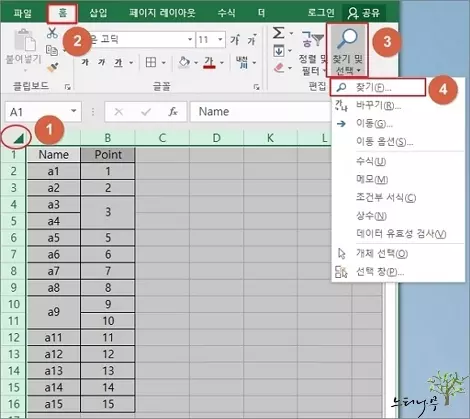
3. 찾기 및 바꾸기의 옵션을 설정하기 위해 옵션을 클릭합니다.
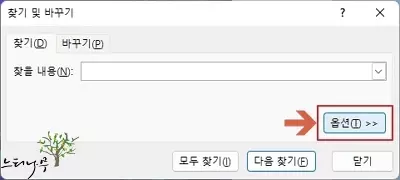
4. 다시 서식을 클릭해 줍니다.
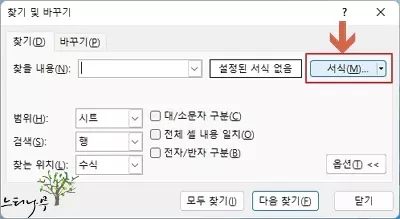
5. 서식 찾기에서 맞춤 탭을 선택하고 텍스트 조정의 셀 병합을 체크 합니다.
중요:디폴트로 –모양으로 되어 있는데 반드시 v모양으로 체크해주어야 합니다.
6. 확인을 클릭해서 옵션 설정을 마무리 합니다.
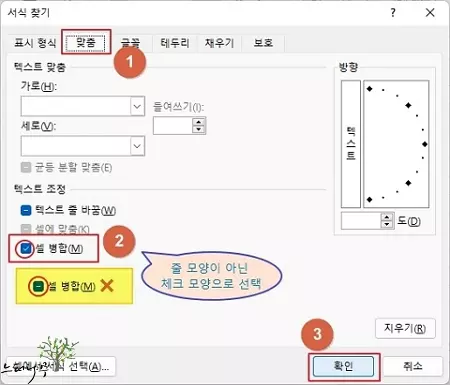
7. 모두 찾기를 클릭하면 병합된 셀들이 모두 찾아지게 됩니다.
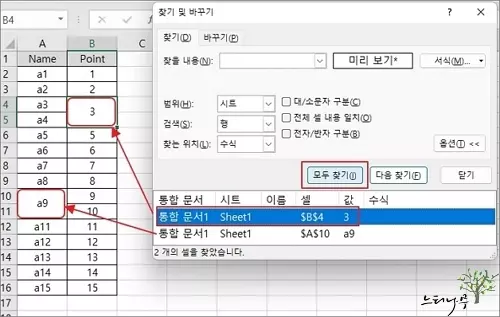
엑셀에서 셀 병합을 분할(해제)하는 방법
1. 셀 병합을 제거하기 위해서는 병합된 셀을 모두 선택해야 합니다.
위의 셀 병합 찾기 방법을 그대로 사용하여 찾기 및 바꾸기 화면에서 찾은 셀을 선택해 주면 됩니다.
Shift 키를 누른 상태에서 찾은 셀들을 클릭해서 모두 선택해 줍니다.
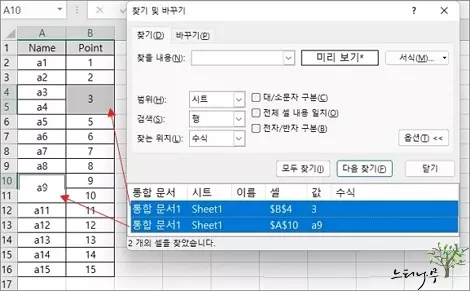
2. 병합된 셀들을 모두 선택했다면 병합하고 가운데 맞춤 메뉴를 펼쳐 셀 분할을 클릭해 줍니다.
3. 그럼 병합된 셀들이 모두 셀 병합이 해제된 상태로 돌아 갑니다.
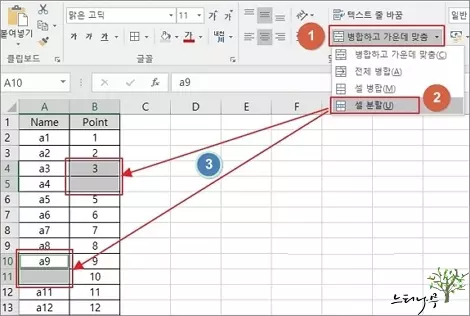
4. 병합된 셀만 굳이 선택하지 않고 시트를 전체 선택(Ctrl+A)한 상태에서 동일하게 병합하고 가운데 맞춤 – 셀 분할을 클릭해도 셀 병합이 해제 됩니다. 이때 테두리 선 같은 셀에 적용한 꾸밈은 적용되지 않습니다.
※ 함께 읽으면 도움이 될 만한 다른 포스팅 글입니다.
이 글이 도움이 되었기를 바랍니다. ^-^