엑셀에서 조건부 서식을 활용하면 다양한 시각적 효과 및 강조 효과를 줄 수 있습니다.
단순한 수치의 나열보다 색이나 기호, 그래프 또는 아이콘 등과 함께 표시를 하게 되면 훨씬 셀의 수치(값)에 대한 이해도가 높아지게 됩니다.
이번 글에서는 엑셀에서 조건부 서식을 활용하여 시각적 효과 또는 강조 효과를 높이는 방법에 대해 알아보겠습니다.
조건부 서식에는 “셀 강조 규칙“, “상위/하위 규칙“, “색조“, “아이콘 집합” 또는 직접 규칙을 만들어 원하는 효과를 줄 수 있습니다.
엑셀 조건부 서식에서 셀 강조 규칙
– 특정 값과 비교하여 크거나 작거나 같거나 포함하거나 중복되거나 등등 다양한 비교로 셀을 강조할 수 있습니다.
1. 조건부 서식을 적용할 셀들을 선택합니다.
2. 조건부 서식 메뉴에서 셀 강조 규칙을 선택합니다.
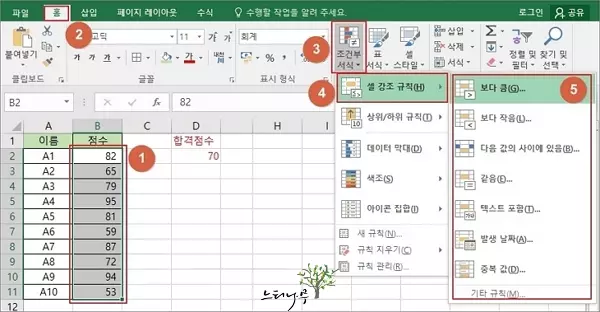
3. 셀 강조 규칙에는 기본적으로 “보다 큼”, “보다 작음”, “다음 값의 사이에 있음”, “같음”, “텍스트 포함”, “발생 날짜”, “중복 값”을 사용할 수 있으며 “기타 규칙”으로 새로운 강조 규칙을 만들어 사용할 수 있습니다.
▼ 아래 화면은 “보다 큼”과 “보다 작음”을 각각 선택했을 때의 화면입니다.
– 기준이 될 값을 직접 입력하거나 셀을 선택해서 값을 지정할 수 있습니다.
– 적용할 서식을 선택해서 원하는 글자색 또는 배경색의 조합을 지정할 수 있습니다.
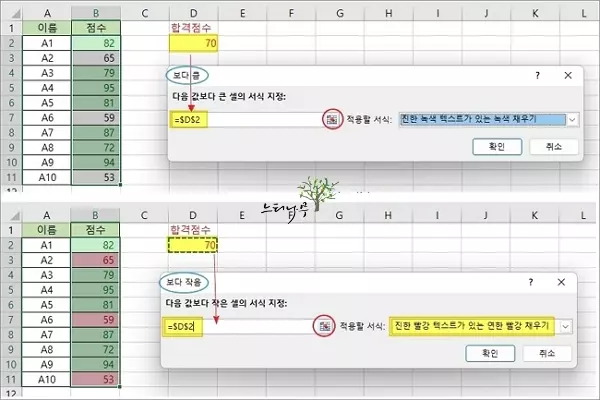
엑셀 조건부 서식에서 상위/하위 규칙 & 데이터 막대 표시
▼ 값에 대한 상위, 하위, 평균 등의 규칙으로 셀을 강조할 수 있습니다.
1. 조건부 서식을 적용할 셀들을 선택합니다.
2. 조건부 서식 메뉴에서 상위/하위 규칙을 선택합니다.
3. 만약 비율을 선택했다면 원하는 비율을 입력해서 사용할 수 있습니다.
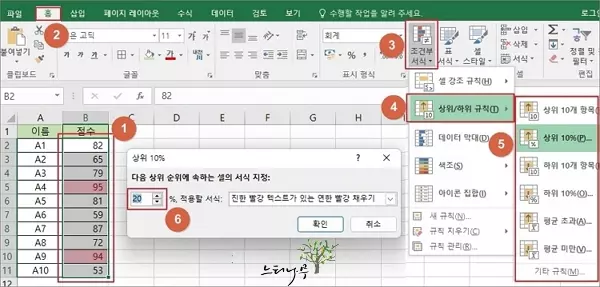
▼ 표현하려는 셀의 값에 따라 막대(챠트)의 크기가 변하는 효과를 줄 수 있습니다.
1. 조건부 서식을 적용할 셀들을 선택합니다.
2. 조건부 서식 메뉴에서 데이터 막대를 선택합니다.
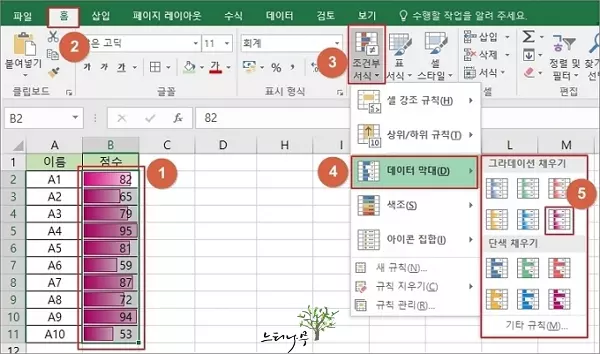
엑셀 조건부 서식에서 색조(색상 스케일) & 아이콘 집합
▼ 셀에 값에 따른 색을 채움(색조 집합)으로써 시각적 효과(강조)를 줄 수 있습니다.
1. 조건부 서식을 적용할 셀들을 선택합니다.
2. 조건부 서식 메뉴에서 색조를 선택합니다.
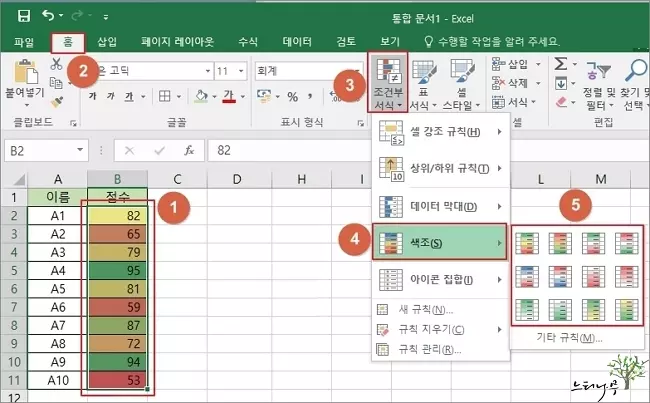
▼ 다양한 모양의 아이콘 집합을 셀에 함께 표시함으로 시각적인 효과 및 강조 효과를 줄 수 있습니다.
1. 조건부 서식을 적용할 셀들을 선택합니다.
2. 조건부 서식 메뉴에서 아이콘 집합을 선택합니다.
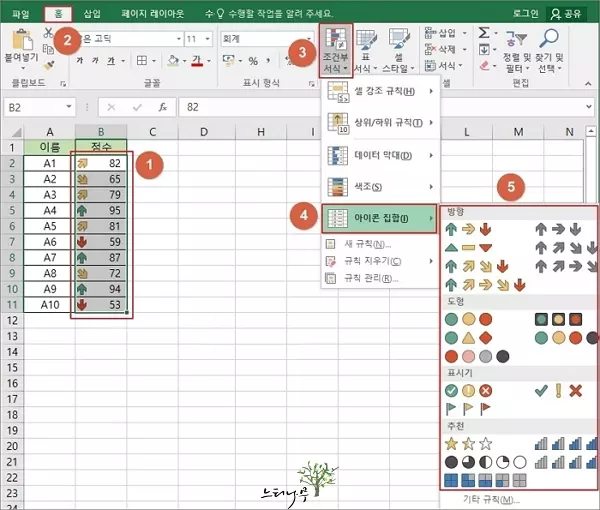
상황에 따라서는 두 가지 이상 중복으로 조건부 서식을 지정할 수도 있습니다.
셀 규칙 강조를 하면서 아이콘도 표시하고 등등..
※ 함께 읽으면 도움이 될 만한 다른 포스팅 글입니다.
이 글이 도움이 되었기를 바랍니다. ^-^