엑셀에서 텍스트의 앞과 뒤 또는 단어 사이의 공백을 제거해야 할 경우가 있습니다.
불필요하게 들어간 공백을 제거함으로써 엑셀 시트의 셀 텍스트를 훨씬 깔끔하게 정리할 수 있게 됩니다.
엑셀에서 텍스트의 공백을 제거하는 함수로 TRIM이라는 함수를 제공하고 있습니다.
엑셀의 TRIM 함수는 텍스트의 앞에 있는 공백과 뒤에 있는 공백을 모두 제거할 뿐만 아니라 단어 사이의 공백도 띄어쓰기 하나만 남기고 여분의 공백을 모두 제거해 줍니다.
이번 글에서는 엑셀에서 텍스트의 앞,뒤 공백과 단어 사이 공백을 한번에 모두 제거하는 방법 2가지에 대해 알아보겠습니다.
엑셀의 TRIM 함수로 텍스트의 공백 제거하기
TRIM 함수의 기본 구분은 =TRIM(text) 입니다.
인수 text에 들어오는 텍스트의 모든 공백을 제거하게 됩니다.
텍스트의 앞,뒤 그리고 단어 사이 공백이 복합적으로 함께 있어도 모두 한번에 공백이 제거 됩니다.
예: =TRIM(” 무궁화 꽃이 피었습니다. “) → “무궁화 꽃이 피었습니다.”
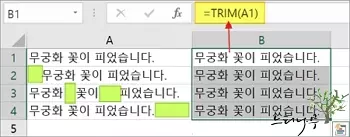
– TRIM 함수의 사용은 추가적인 설명이 필요 없을 만큼 정말 간단합니다.
※ 여기에서 말하는 공백은 일반적인 스페이바(Space bar) 자판을 사용해서 만들어진 공백을 의미합니다.
엑셀의 ‘찾기 및 바꾸기’를 사용하여 텍스트의 모든 공백 제거하기
셀의 텍스트에 있는 모든 공백을 한꺼번에 제거하는 방법으로 ‘찾기 및 바꾸기’를 활용하여 처리할 수 있습니다.
앞 단락의 TRIM 함수로 공백을 제거할 때 단어 사이의 공백은 최소 한 칸의 공백을 유지하게 됩니다.
단어의 앞, 뒤 뿐만 아니라 단어 사이의 공백까지 모두 제거해야 할 경우 ‘바꾸기’ 기능을 사용면 쉽게 모든 공백을 제거할 수 있습니다.
1. 홈 메뉴에서 찾기 및 선택에서 바꾸기를 선택합니다.
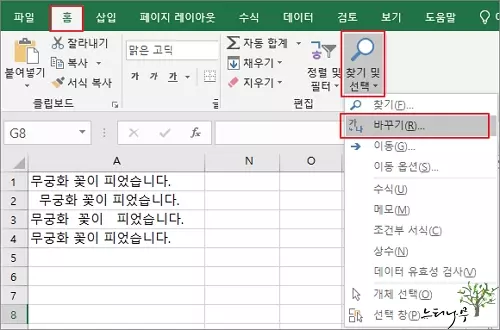
2. ‘찾기 및 바꾸기’ 창에서 바꾸기 탭을 선택하고 찾을 내용에 공백을 한 칸 입력합니다.
그리고 바꿀 내용에는 아무것도 입력하지 않고, 모두 바꾸기를 클릭해 줍니다.
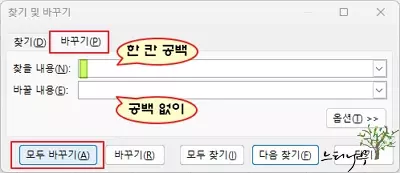
3. 그럼 아래 화면과 같이 셀 텍스트의 모든 공백이 제거되게 됩니다.
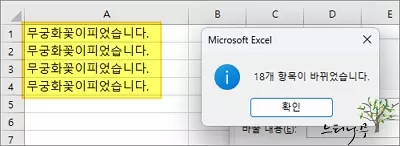
결론적으로 엑셀에서 셀의 텍스트에 있는 공백을 제거할 때 TRIM 함수를 사용하거나 바꾸기를 사용하여 공백을 제거할 수 있습니다.
어떤 형태로 공백을 제거할 것인지 그 때의 상황에 맞게 적절한 방법으로 공백을 제거하면 됩니다.
※ 함께 읽으면 도움이 될 만한 다른 포스팅 글입니다.
이 글이 도움이 되었기를 바랍니다. ^-^