MS 워드 문서를 작성하다 보면 여러 개의 단락으로 나누어지거나 문장을 서로 나누어 구분하기 위해 본문 사이사이에 실선, 2중 실선, 점선, 물결선 등 다양한 줄(Line) 구분 기호를 삽입해야 할 때가 있습니다.
이럴 경우 일반적으로 키보드 자판에서 해당 기호와 비슷한 글자를 계속 눌러 페이지에 맞게 입력하게 됩니다.
하지만 깔끔한 선 형태의 구분선을 입력하는 것은 아무래도 어렵기 마련입니다.
이번 글에서는 MS 워드 본문에 여러 종류의 구분선 기호를 정말 간단하게 삽입하는 방법에 대해 알아보겠습니다.
MS 워드 문서 본문에 가는 실선 삽입하기
가는 실선 줄 구분자를 삽입하기 위해 하이픈(-) 3개를 연속 입력한 다음 엔터(Enter) 키를 눌러 줍니다.
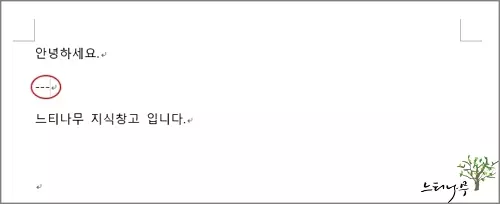
▼ 아래 화면처럼 깔끔한 가는 실선이 삽입되게 됩니다.
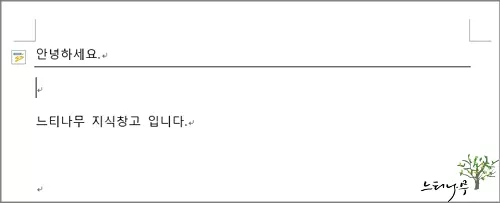
MS 워드 문서 본문에 굵은 실선 삽입하기
굵은 실선 줄 구분자를 삽입하기 위해 흔히 Under-Bar라고 하는 밑줄문자(_) 3개를 연속 입력한 다음 엔터(Enter) 키를 눌러 줍니다.
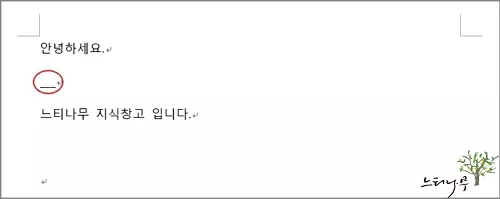
▼ 아래 화면처럼 깔끔한 굵은 실선이 삽입되게 됩니다.
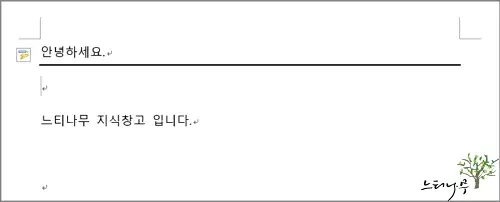
MS 워드 문서 본문에 2중실선 삽입하기
이중 실선 줄 구분자를 삽입하기 위해 등호표시(=) 3개를 연속 입력한 다음 엔터 키를 눌러 줍니다.
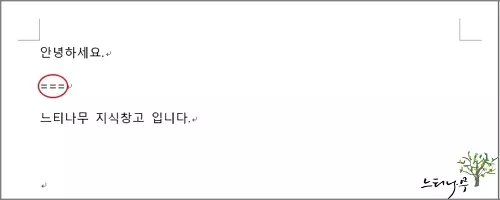
▼ 아래 화면처럼 2중 실선이 삽입되게 됩니다.
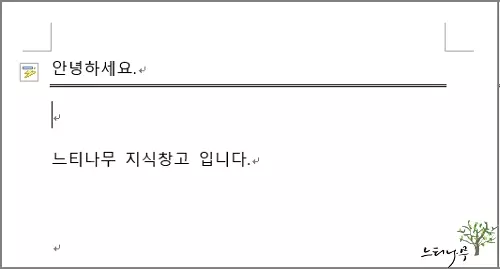
MS 워드 문서 본문에 3중 실설 삽입하기
가운데가 굵은 삼중 실선 줄 구분자를 삽입하기 위해 샵(#) 3개를 연속 입력한 다음 엔터키를 눌러 줍니다.
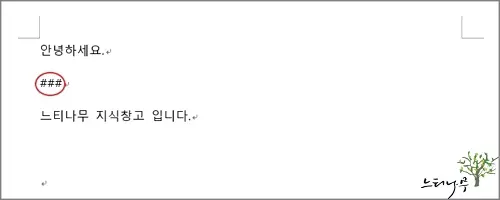
▼ 아래 화면처럼 3중 실선이 삽입되게 됩니다.
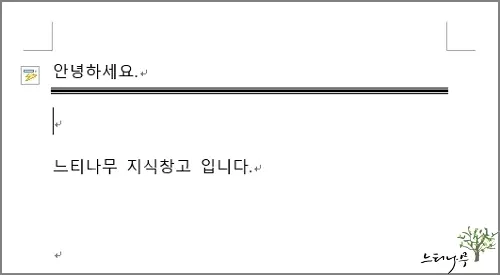
MS 워드 문서 본문에 점선 삽입하기
점선 줄 구분자를 삽입하기 위해 별표(*) 3개를 연속 입력한 다음 엔터키를 눌러 줍니다.
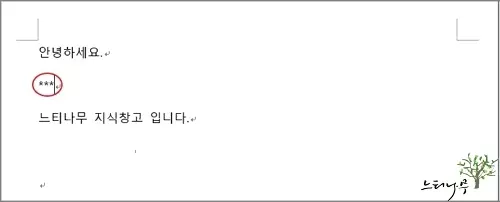
▼ 아래 화면처럼 점선이 삽입되게 됩니다.
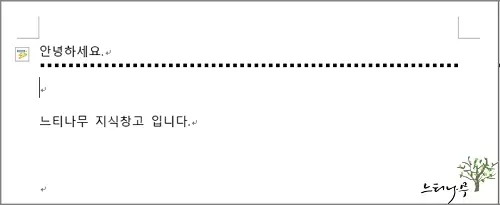
MS 워드 문서 본문에 각진 물결모양 삽입하기
각진 물결모양 줄 구분자를 삽입하기 위해 물결표시(~) 3개를 연속 입력한 다음 엔터키를 눌러 줍니다.
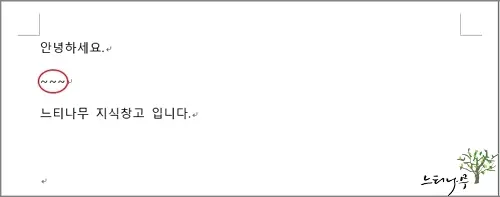
▼ 아래 화면처럼 각진 물결 모양의 구분선이 삽입되게 됩니다.
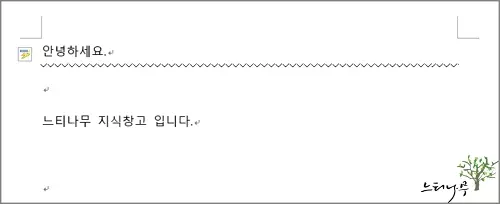
※ 방법을 알고 나면 정말 간단하고 쉽게 구분 선을 본문에 삽입할 수가 있습니다.
※ 함께 읽으면 도움이 될 만한 다른 포스팅 글입니다.
이 글이 도움이 되었기를 바랍니다. ^-^