PC를 사용하다 보면 실수로 중요한 파일이나 폴더를 삭제하는 경우가 있습니다.
물론 파일 또는 폴더를 실수로 삭제했을 때 곧바로 휴지통에서 다시 복구할 수 있지만 때로는 휴지통으로 보내지 않고 바로 완전히 삭제하는 경우도 종종 있게 됩니다. 저 같은 경우 파일을 삭제할 때 습관처럼 Shift키를 누른 상태에서 Del키를 눌러 완전히 삭제를 하는 편입니다.
변경을 하거나 삭제를 하면 안되는 중요한 파일 또는 폴더는 속성에서 사용자 권한을 변경해 놓고 사용할 필요가 있습니다.
만약 삭제나 수정이 다시 필요한 시점이 되면 다시 사용자 권한을 변경한 뒤 처리할 수 있으므로 사용자 권한을 변경해 놓고 사용하는 것은 실수로 파일이나 폴더를 잘못 삭제하는 일을 미연에 예방할 수 있는 쉬운 처리 방법이 됩니다.
이번 글에서는 윈도우에서 폴더 또는 파일을 삭제나 변경할 수 없도록 폴더 및 파일의 속성을 변경하는 방법에 대해 알아보겠습니다.
윈도우에서 속성의 권한을 수정하여 폴더 또는 파일을 삭제할 수 없도록 만드는 방법
1. 권한을 수정할 파일 또는 폴더를 선택하고 오른쪽 마우스를 클릭해서 [속성]을 선택해 줍니다.
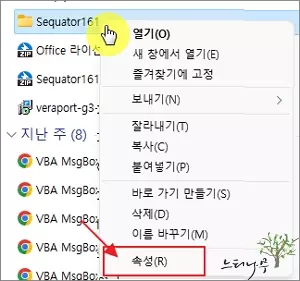
2. 속성 창이 열리면 [보안] 탭을 선택합니다.
3. 사용 권한을 변경하기 위해 [편집]을 클릭합니다.
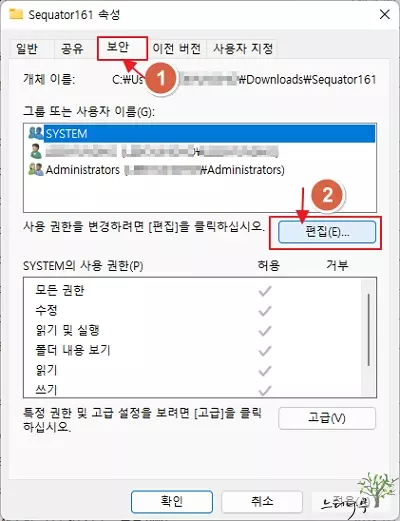
4. 사용 권한 변경 창이 나타나면 관리자 계정인 Administrators와 사용자 계정을 각각 선택하고 사용 권한에서 모든 권한을 [거부]를 체크해 줍니다.
5. 변경된 사용자 권한을 [적용]하고 [확인]을 해서 화면을 권한 설정 창을 닫습니다.
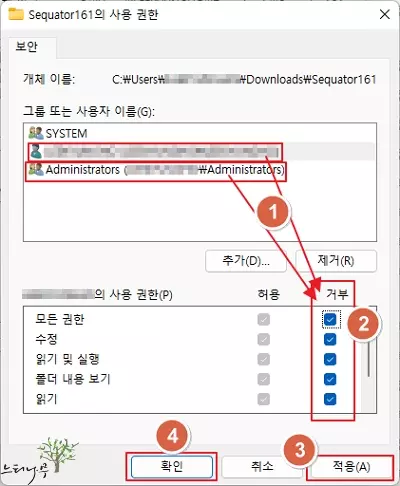
6. [적용]을 클릭하게 되면 아래와 같은 보안 안내 문구가 나타납니다. [예]를 클릭해서 권한 설정을 변경해 주면 됩니다.
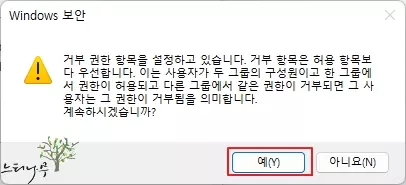
사용자 권한 ‘거부’ 체크 후 액세스 거부됨 확인
7. 이제 사용자 권한을 모두 [거부]로 설정한 파일 또는 폴더를 삭제해 보겠습니다.
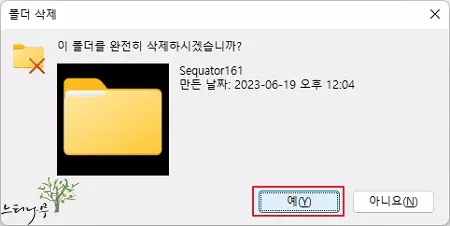
8. 삭제를 진행하면 “삭제하려면 관리자 권한이 필요합니다” 문구가 나타나는 액세스가 거부됨을 안내하는 팝업창이 나타나게 됩니다. [계속]을 클릭해도 삭제는 되지 않습니다.
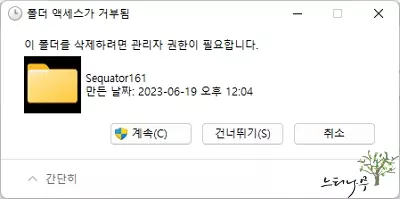
9. 폴더에 대해 모든 권한이 거부로 된 경우 삭제가 되지 않을 뿐만 아니라 폴더 안으로 접근이 되지 않고, 파일에 대해 모든 권한이 거부로 된 경우 삭제 및 변경을 할 수 없게 됩니다.
10. 폴더나 파일을 다시 삭제가 되도록 액세스를 허용 하려면 앞에서 사용 권한의 거부에 체크한 것을 모두 체크 해제하고 다시 적용하면 됩니다.
※ 속성의 사용자 권한을 이용한 다소 소극적인 방법에 해당합니다. 실수를 예방하기 위한 차원으로 ‘거부’를 체크해서 사용할 수 있습니다.
언제든지 사용자 권한을 변경할 수 있어 보안 목적으로 사용하는 것은 적합하지 않습니다. 보안 상으로 중요한 파일은 별도의 프로그램을 사용하여 보다 강력하게 권한을 설정해 줄 필요가 있습니다.
※ 함께 읽으면 도움이 될 만한 다른 포스팅 글입니다.
이 글이 도움이 되었기를 바랍니다. ^-^