해커의 침입을 방지하거나 다른 사람이 무단으로 컴퓨터를 사용하는 것을 방지하기 위해 보통 PC에 암호를 설정해서 사용하게 됩니다.
암호를 설정하게 되면 처음 PC를 켜거나 화면 보호기를 해제할 때 사용자 계정의 암호를 입력해야 PC를 다시 정상적으로 사용할 수 있게 됩니다.
다른 사람이 접근하기 쉬운 공공장소에서 PC를 사용하거나 중요한 보안 문서나 자료가 들어 있는 PC라면 더욱더 암호를 설정해서 사용하는 것이 중요합니다.
인터넷 사이트 중에서 회원 가입을 해서 사용하는 사이트가 많이 있습니다. 이런 사이트는 3개월 또는 6개월마다 비밀번호(암호)를 변경할 것을 권장하기도 합니다. 그만큼 암호 관리도 중요하기 때문입니다.
윈도우 PC의 사용자 계정 암호는 보통 특별한 사용 기간에 대한 만료 제한 없이 무제한으로 사용하게 됩니다. 윈도우 OS를 설치할 때 처음 설정한 암호를 계속해서 사용하는게 일반적이라고 할 수 있습니다.
하지만 보안이 중요시 되는 PC라면 인터넷 사이트처럼 지정된 기간마다 암호를 변경해서 사용할 것을 강제하거나 권장해서 사용할 필요가 있습니다.
이번 글에서는 윈도우 사용자 계정의 암호 사용 기간 제한 설정 및 최대 암호 사용 기간 설정 방법에 대해 알아보겠습니다.
윈도우 사용자 계정의 암호 사용 기간 제한 만료를 설정하는 방법
윈도우11 PC에서 [로컬 사용자 및 그룹] 관리 도구를 사용하여 사용중인 암호에 대한 기간 만료를 설정할 수 있습니다.
1. 시작 메뉴를 마우스 오른쪽 버튼을 클릭하고 [실행]을 선택합니다. (단축키 Windows 키 + R 키를 눌러 바로 실행을 열수도 있습니다.)
2. 실행 상자에 lusrmgr.msc를 입력하고 엔터키를 누르거나 [확인] 버튼을 클릭해 줍니다. 그럼 [로컬 사용자 및 그룹] 관리 도구가 열리게 됩니다.
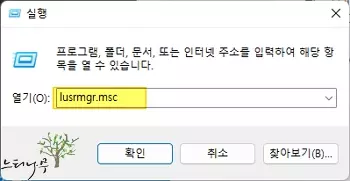
3. 로컬 사용자 및 그룹에서 왼쪽 [사용자] 폴더를 선택합니다.
4. 오른쪽 사용자 목록에서 암호 사용 기간 만료를 설정할 로컬 사용자 계정을 마우스 더블클릭해서 속성 창을 엽니다.
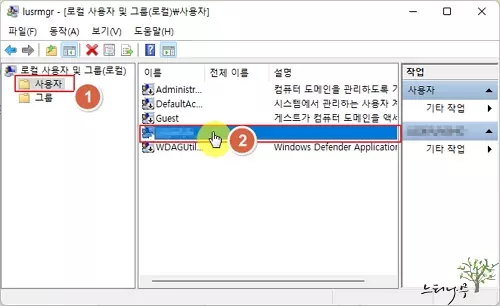
5. [일반] 탭을 선택하고 [암호 사용 기간 제한 없음]의 체크 표시를 해제하고 [확인]을 클릭해서 줍니다.
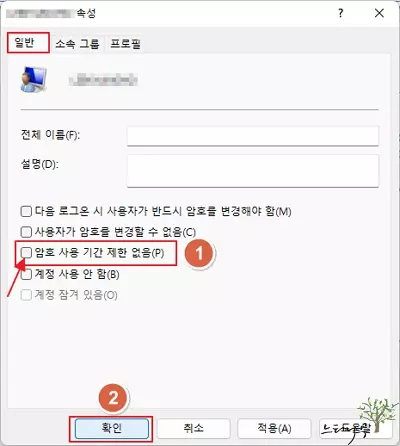
6. 변경 사항을 적용하기 위해 계정을 로그아웃한 뒤 다시 로그인 하거나 PC를 다시 시작해 줍니다.
7. 로컬 계정 암호 기간은 기본적으로 42일로 지정되어져 있습니다. 42일이 경과하면 다음에 로그인할 때 새 암호를 설정해 주면 됩니다. 그럼 새 암호 다시 42일 동안 사용할 수 있습니다.
8. 다음 단락에서 42일로 지정된 기본 암호 사용 기간을 변경하는 방법에 대해 설명해 보겠습니다.
윈도우 사용자 계정의 최대 암호 사용 기간을 변경하는 방법
앞 단락에서 사용자 계정의 암호 사용 기간 제한을 거는 방법에 대해 설명을 하였습니다. 이번 단락에서는 기본적으로 42일로 지정된 최대 암호 사용 기간을 변경하는 방법에 대해 설명입니다.
1. 시작 메뉴를 마우스 오른쪽 버튼을 클릭하고 [실행]을 선택합니다. (단축키 Windows 키 + R 키를 눌러 바로 실행을 열수도 있습니다.)
2. 실행 상자에 gpedit.msc를 입력하고 엔터키를 누르거나 [확인] 버튼을 클릭해 줍니다. 그럼 [로컬 그룹 정책 편집기] 관리 도구가 열리게 됩니다.
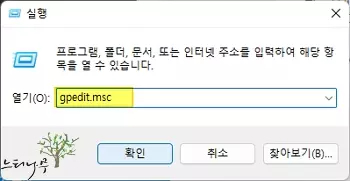
3. [로컬 그룹 정책 편집기] 화면의 왼쪽 메뉴에서 로컬 컴퓨터 구성 > 컴퓨터 구성 > Windows 설정 > 보안 설정 > 계정 정책 > 암호 정책으로 차례대로 선택해 줍니다.
4. [암호 정책]을 선택하고 오른쪽 정책 목록에서 [최대 암호 사용 기간]을 마우스 더블클릭해서 속성 창을 엽니다.
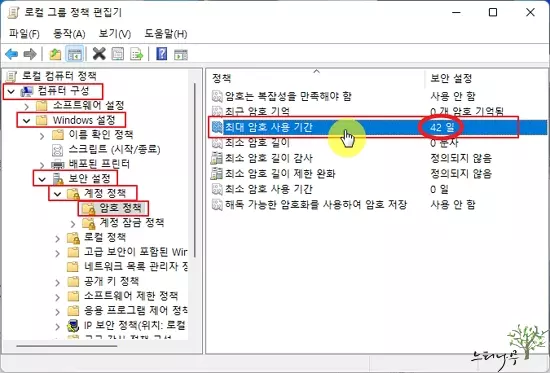
5. [로컬 보안 설정] 탭에서 [다음 이후 암호 만료]에 만료 기간을 입력하고 [확인]을 클릭해 줍니다.
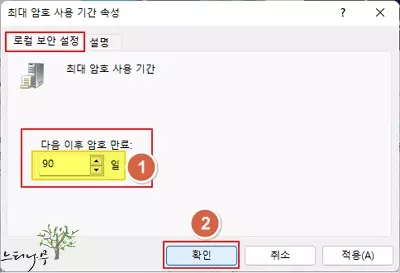
6. 이제 PC의 로컬 계정 암호의 만료 기간이 설정되었습니다. 이 기간이 지나면 Windows에서 암호를 변경하라는 메시시를 표시하게 됩니다.
중요 암호 정책 설정에 대한 상세 설명
암호는 복잡성을 만족해야 함 :
- 사용자의 계정 이름이나 전체 이름과 4자 이상 중복되는 암호를 사용할 수 없습니다.
- 대문자, 소문자, 특수문자, 숫자 중 최소 3가지 이상을 조합해서 암호를 만들어야 합니다.
- 최근에 사용한 암호를 24개 기억하고 이 암호와 동일한 암호를 사용할 수 없습니다.
최근 암호 기억 :
- 이전에 사용했던 암호와 동일한 암호를 재사용하는 것을 방지하기 위해 기억한 최근 암호 수를 지정합니다.
- 0에서 24까지 최근 암호 기억 횟수를 지정할 수 있습니다.
최대 암호 사용 기간 :
- 시스템에서 사용자가 암호를 변경하도록 요구하기 전까지 암호를 사용할 수 있는 최대 기간을 설정합니다.
- 0에서 999일까지 최대 암호 사용 기간을 지정할 수 있습니다.
- 일 수를 0으로 설정하면 만료기간 없이 계속 사용할 있습니다.
최소 암호 사용 기간 :
- 사용자가 암호를 변경하기 전에 현재의 암호를 사용해야 할 최소 기간을 설정합니다.
- 0에서 998일까지 최소 암호 사용 기간을 지정할 수 있습니다.
- 일 수를 0으로 설정하면 즉시 암호 변경이 허용됩니다.
최소 암호 길이 :
- 사용자 계정의 암호를 구성할 수 있는 최소 문자 수를 설정합니다.
- 1~14자 사이의 문자 수를 설정할 수 있으며 0으로 설정할 경우 암호가 필요하지 않음을 설정할 수 있습니다.
※ 함께 읽으면 도움이 될 만한 다른 포스팅 글입니다.
이 글이 도움이 되었기를 바랍니다. ^-^