정말 많은 사람들이 Gmail을 사용하고 있습니다. 한국에서는 네이버 메일이나 카카오 메일을 많이 사용하지만 간편한 가입 방식으로 점차 G메일 사용자도 늘어나고 있습니다.
G메일은 누구나 쉽게 메일 계정을 만들 수 있어 한 사람이 여러개의 G메일 계정을 만들어 사용하기도 합니다.
G메일을 수시로 접속해서 메일을 확인해야 한다면 작업 표시줄에 바로가기 아이콘을 추가해서 한번의 클릭으로 G메일 페이지로 바로 접속할 수 있다면 사용하기에 훨씬 편리할 것입니다.
이번 글에서는 윈도우 작업 표시줄에 Gmail 바로가기를 추가로 고정해서 바로 접속하는 방법에 대해 알아보겠습니다.
Gmail 바로가기를 윈도우 작업 표시줄에 고정하는 방법
1. Gmail 바로가기를 작업 표시줄에 고정하기 위해 먼저 크롬 브라우저를 열고 Gmail 웹 사이트로 이동하여 계정에 로그인 합니다.
- 만약 사용하는 컴퓨터가 개인 컴퓨터인 경우 자동 로그인을 설정하면 매번 계정 로그인을 하지 않아도 바로 계정으로 접속이 됩니다.
- 작업 표시줄의 바로가기 효과를 높이기 위해서는 자동 로그인이 되어 있는 것이 좋습니다.
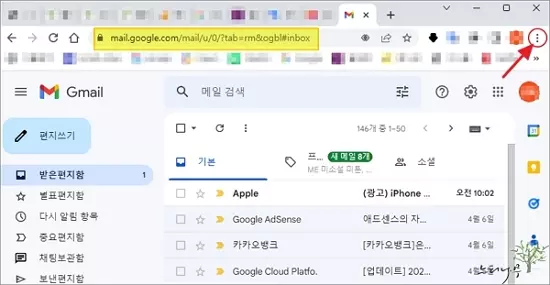
2. 계정 로그인 된 상태에서 크롬 브라우저의 [Chrome 맞춤 설정 및 제어] 단추를 클릭하고, [도구 더보기]를 선택한 다음 [바로가기 만들기]를 마지막으로 다시 선택해 줍니다.
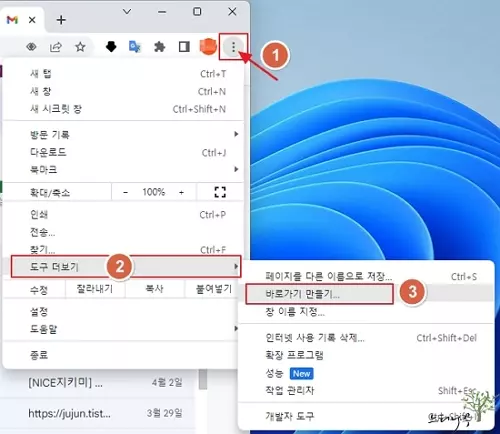
3. 윈도우 바탕화면에 Gmail 바로가기 아이콘이 만들어진 것을 볼 수 있습니다.
4. Gmail 바로가기 아이콘을 선택하고 오른쪽 마우스 버튼을 클릭해서 [작업 표시줄에 고정]을 선택해 줍니다.
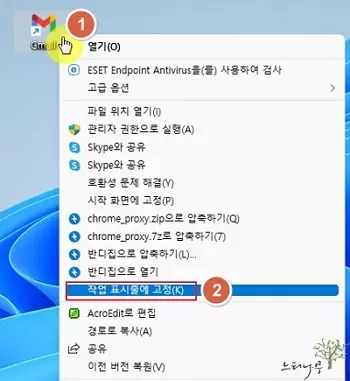
5. 그럼 아래 화면처럼 작업표시줄에 Gmail 바로가기 아이콘이 추가되어 고정된 것을 확인 할 수 있습니다.
6. 아이콘을 클릭한 상태에서 앞,뒤로 적당한 위치로 이동해서 사용하면 됩니다.

※ G메일을 자주 사용한다면 작업 표시줄에 고정해서 사용해 보시길 권합니다.
단, 다른 사람과 컴퓨터를 공용으로 사용하는 경우라면 절대로 G메일 계정을 자동 로그인으로 사용하면 안됩니다.
※ 함께 읽으면 도움이 될 만한 다른 포스팅 글입니다.
이 글이 도움이 되었기를 바랍니다. ^-^