윈도우를 처음 설치하게되면 하드웨어 장치에 대한 적절한 드라이버가 자동으로 설치되게 됩니다.
윈도우 설치 과정에 네트워크가 온라인 상태로 연결되어져 있지 않거나 자동으로 드라이버가 설치되지 않는 장치에 대해서는 수동으로 드라이버를 설치해 주어야 해당 장치를 윈도우에서 정상적으로 사용할 수 있습니다.
예를 들어 사운드 장치에 대한 드라이버가 설치되지 않으면 윈도우에서 사운드를 재생할 수 없게 됩니다. 또는 네트워크 어댑터에 대한 드라이버가 설치되지 않으면 네트워크 연결을 할 수 없게 됩니다.
하드웨어 장치에 대한 올바른 드라이버 설치는 윈도우를 정상적으로 사용하기 위해 무척 중요한 작업입니다.
과거와 달리 최신 윈도우 10이나 윈도우 11을 설치하면 대부분의 장치 드라이버를 자동으로 찾아서 설치해 주니 크게 문제가 되지는 않습니다. 하지만 자동으로 설치되지 않는 장치 드라이버도 가끔 발생하게 됩니다.
윈도우 장치 관리자에서 모든 하드웨어 장치에 대한 드라이버 설치 여부를 확인할 수 있습니다.
만약 제대로 설치가 안된 장치가 있다면 아래 화면처럼 “알 수 없는 장치“라는 이름으로 표시되게 됩니다.
[장치 관리자]를 실행하는 방법은 검색창에서 “장치 관리자”를 입력해서 검색해서 실행하거나 [제어판]에서 [장치 관리자]를 실행할 수 있습니다. 윈도우 11인 경우 윈도우 시작 메뉴를 마우스 우클릭해서 [장치 관리자]를 실행할 수도 있습니다.
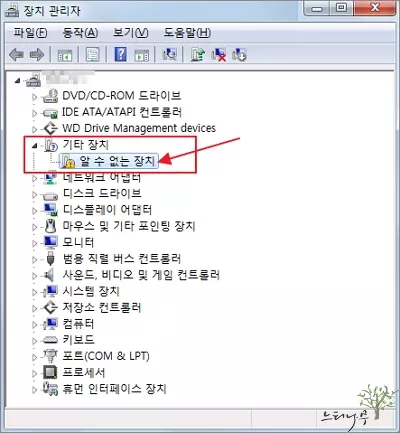
이번 글에서는 윈도우 장치 관리자의 ‘알 수 없는 장치’를 해결하기 위해 필요한 드라이버를 검색하고 설치하는 3가지 방법에 대해 알아보겠습니다.
장치 관리자 [드라이버 업데이트]를 이용하여 ‘알 수 없는 장치’ 해결하기
– 장치 드라이버 업데이트는 가장 쉽게 시도해 볼 수 있는 방법입니다.
1. ‘알 수 없는 장치‘ 표시에서 마우스 오른쪽 버튼을 클릭해서 [드라이버 업데이트]를 선택합니다.
![장치 관리자 [드라이버 업데이트]를 이용하여 '알 수 없는 장치' 해결하기 - 드라이버 업데이트 선택](https://gseek.pe.kr/wp-content/uploads/2023/08/윈도우-장치-관리자-알-수-없는-장치-해결-방법-2.webp)
2, 드라이버 업데이트 화면에서 [드라이버 자동 검색]을 선택해 줍니다.
인터넷에 연결되어 있어야 제대로 검색이 가능합니다.
![장치 관리자 [드라이버 업데이트]를 이용하여 '알 수 없는 장치' 해결하기 - 드라이버 자동 검색](https://gseek.pe.kr/wp-content/uploads/2023/08/윈도우-장치-관리자-알-수-없는-장치-해결-방법-3.webp)
3. 드라이버가 자동 검색되어 설치가 제대로 이루어지면 아래 화면처럼 구체적인 장치명이 표시됩니다.
![장치 관리자 [드라이버 업데이트]를 이용하여 '알 수 없는 장치' 해결하기](https://gseek.pe.kr/wp-content/uploads/2023/08/윈도우-장치-관리자-알-수-없는-장치-해결-방법-4.webp)
4. 하지만 아쉽게도 드라이버 업데이트로 ‘알 수 없는 장치‘를 해결하는 경우는 극히 드물다고 보시면 됩니다.
- 드라이버 업데이트로 해결될 문제라면 애초에 윈도우 설치할 때 자동으로 검색되어 설치되기 때문에 ‘알 수 없는 장치’가 발생하지 않기 때문입니다.
- 윈도우 설치 과정에는 인터넷이 연결되지 않았다가 이후 인터넷을 연결하고 드라이버 업데이트를 하면 해결되는 경우가 많이 있습니다.
장치 관리자의 하드웨어 ID 속성을 이용하여 장치를 찾는 방법
– 앞의 [드라이버 업데이트]로 해결이 되지 않는 경우 해당 장치에 대한 드라이버를 직접 찾아서 설치해 주어야 합니다.
– 이번 단락은 ‘알 수 없는 장치’가 어떤 장치인지 장치에 대한 정보를 찾는 방법에 대한 설명입니다.
1. ‘알 수 없는 장치‘에서 마우스 오른쪽 버튼을 클릭해서 [속성]을 선택해 줍니다.
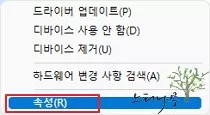
2. 장치의 속성 창이 열리게 됩니다.
3. [자세히] 탭을 선택해 줍니다. 그리고 속성에서 [하드웨어 ID]를 선택합니다.
4. 그럼 [값(V)]에 해당 장치에 대한 제조사 및 장치 ID를 확인할 수 있습니다.
- VEN – Vendor ID. 즉 제조사를 ID를 의미합니다.
- DEV – Device ID. 즉 장치 ID를 의미합니다.
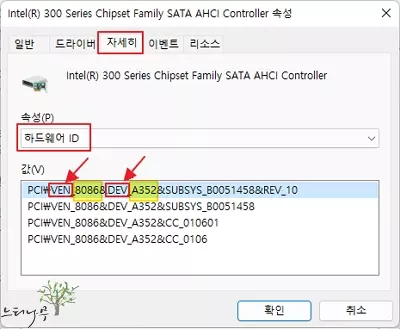
5. Vendor ID와 Device ID를 가지고 정확한 제조사와 장치에 대한 정보를 확인해 보겠습니다.
6. 인터넷 브라우저를 열고 https://www.pcilookup.com/ 사이트로 접속합니다.
7. 아래 화면은 PCILookup 사이트로 접속한 화면입니다. 크롬에서 한글로 자동번역되어 사이트가 한글로 표시되었습니다.
8. 공급업체에 VEN_ 다음의 4자리 텍스트를 입력하고, 장치에 DEV_ 다음의 4자리 텍스트를 입력하고 [제출하기]를 클릭해 줍니다.
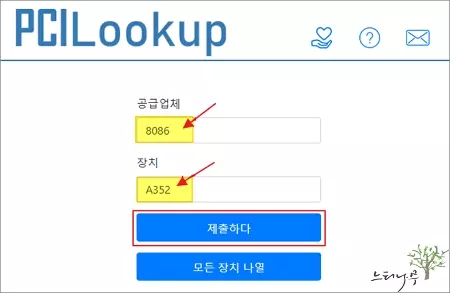
9. 아래와 같이 다음 화면에서 Vendor(제조사)와 디바이스에 대한 세부 정보를 확인할 수 있습니다.
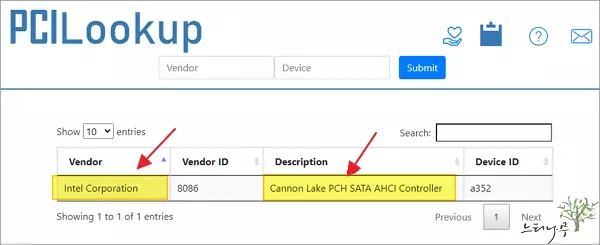
10. 이 정보를 이용하여 제조사 사이트에 접속해서 해당 장치의 드라이버를 다운 받거나 인터넷에서 검색해서 적절한 드라이버를 다운 받아 설치하면 ‘알 수 없는 장치‘가 해결됩니다.
장치 관리자의 하드웨어 ID 값을 검색해서 수동으로 다운로드 및 설치
1. 앞 단락을 참고해서 ‘알 수 없는 장치‘에서 마우스 오른쪽 버튼을 클릭해서 [속성]을 선택해 줍니다.
2. 하드웨어 ID의 값을 마우스 오른쪽 버튼을 클릭해서 [복사]를 해 줍니다.
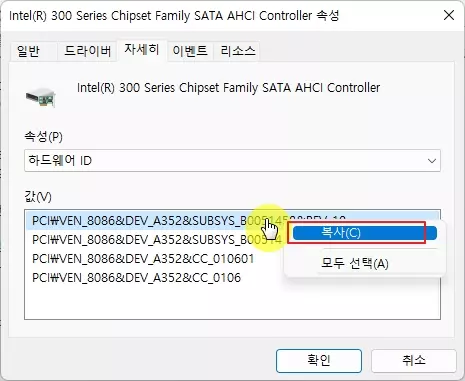
3. 인터넷 검색에서 방금 복사한 하드웨어 ID의 값을 붙여넣기해서 검색합니다.
4. 그럼 관련 장치에 대한 드라이버를 다운로드할 수 있는 사이트를 찾을 수 있게 됩니다.
5. 검색된 사이트에서 드라이버를 다운 받아 직접 설치해 주면 됩니다.
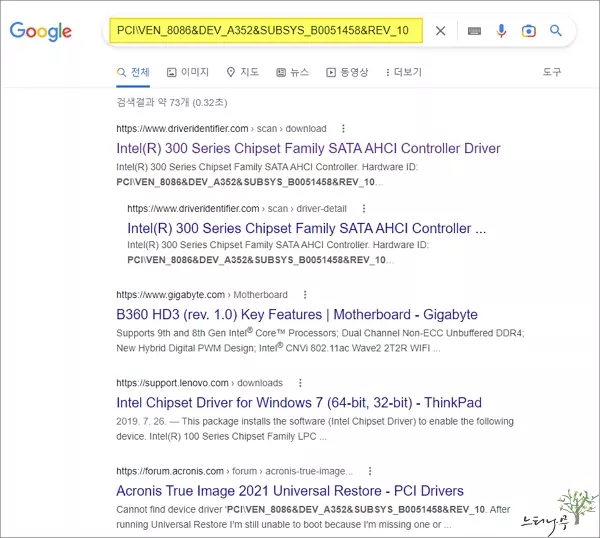
※ 장치 드라이버를 새로 설치한 뒤에는 컴퓨터를 다시 재시작 해주어야 제대로 장치가 작동하게 됩니다.
이상으로 윈도우 장치 관리자의 ‘알 수 없는 장치’를 해결하는 3가지 방법에 대해 알아보았습니다.
※ 함께 읽으면 도움이 될 만한 다른 포스팅 글입니다.
이 글이 도움이 되었기를 바랍니다. ^-^