엑셀에서 시트를 인쇄할 경우 용지 방향이나 크기 그리고 여백에 따라 자동으로 페이지가 나누어 집니다.
이렇게 자동으로 페이지가 나누어지다 보니 동일한 페이지에 함께 인쇄되어야 할 내용이 서로 다른 페이지로 나뉘어 인쇄되는 경우가 자주 발생하게 됩니다. 그래서 여백을 다시 조정하거나, 용지 방향을 바꾸거나, 셀의 행 또는 열의 크기를 임의로 조정하는 등의 작업을 추가로 하게 됩니다.
하지만 임의의 위치에서 수동으로 페이지를 나눌 수 있다면 원하는 크기의 다양한 형태로 인쇄가 가능해질 수 있습니다.
이번 글에서는 엑셀에서 페이지 나누기 삽입으로 원하는 위치로 수동으로 페이지를 나누는 방법에 대해 알아보겠습니다.
엑셀에서 페이지 나누기 삽입으로 수동으로 페이지 나누기
– 아래 예제 엑셀 시트는 Value7까지가 1페이지에 인쇄되고 Value8부터 2페이지 인쇄되는 시트 입니다.
이렇게 2Page로 인쇄되는 것을 Value5와 모델 B10까지를 한 페이지 인쇄되도록 페이지 나누기를 삽입해 보겠습니다.
1. 페이지를 나눌 셀 위치를 선택합니다.
2. 상단 페이지 레이아웃 탭을 선택하고 나누기 리본 메뉴를 펼쳐 페이지 나누기 삽입을 클릭합니다.
3. 이렇게 하면 총 4Page로 나누어져 인쇄되게 됩니다.
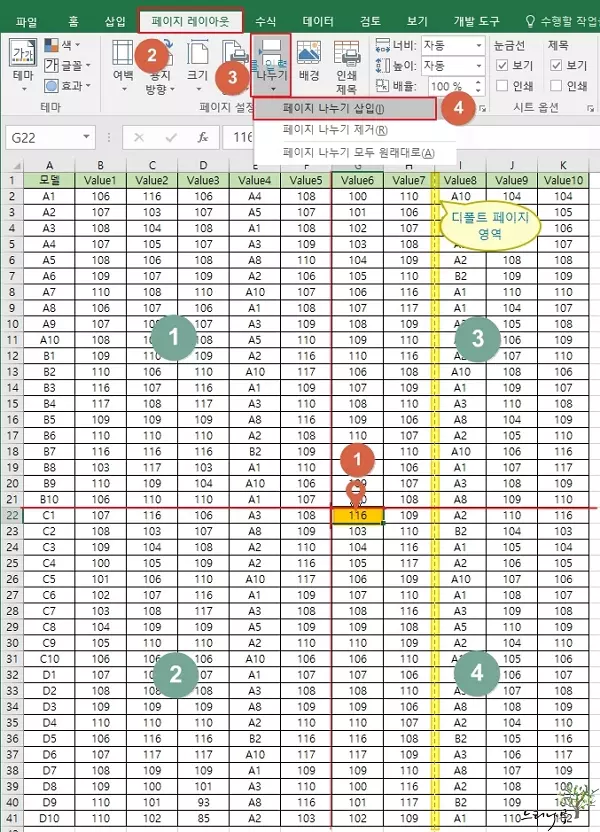
4. 페이지 나누기를 여러번 삽입해서 보다 세분화해서 인쇄도 가능합니다.
5. 아래 화면 페이지 나누기 미리 보기에서 확인한 G22에서 한번 페이지 나누기를 하고 F32에서 또 페이지 나누기를 한 결과 입니다.
6. F열은 공간이 없어 페이지 표시는 되지 않았지만 총 9 페이지가 인쇄되는 것을 확인할 수 있습니다.
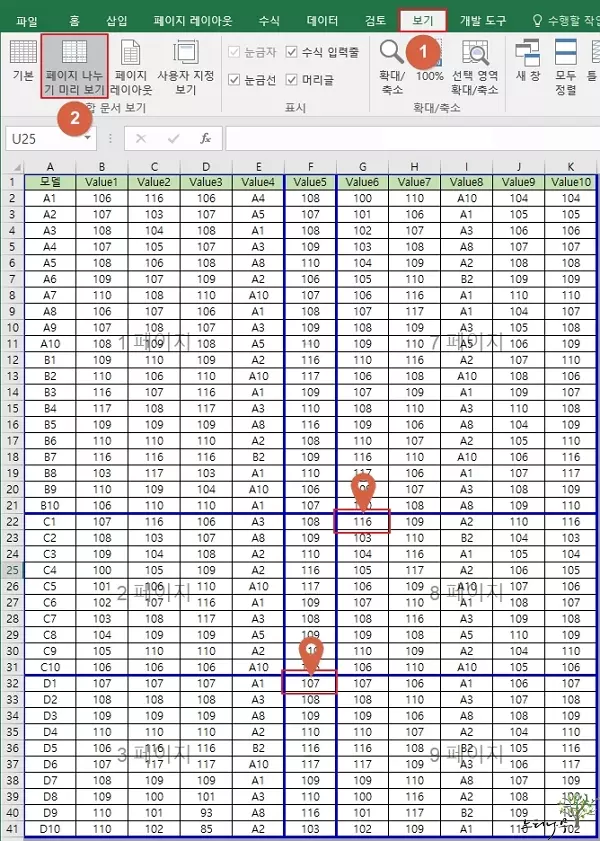
엑셀에서 페이지 나누기 삽입을 다시 없애는 방법
엑셀에서 페이지 나누기를 제거하는 방법은 2가지가 있습니다.
- 첫번째 방법은 페이지 나누기 삽입이 된 셀을 선택하고 위 첫번째 캡쳐 화면의 페이지 나누기 제거를 선택해 주면 됩니다. 해당 페이지 나누기 삽입만 제거 됩니다.
- 두번재 방법은 페이지 나누기 모두 원래대로를 선택해서 페이지 나누기 삽입을 모두 제거하는 방법입니다. 페이지 나누기 삽입이 많거나 해당 셀 위치를 찾기가 어려울 때 모두 제거하고 다시 필요한 셀에 페이지 나누기를 삽입하면 됩니다.
※ 함께 읽으면 도움이 될 만한 다른 포스팅 글입니다.
이 글이 도움이 되었기를 바랍니다. ^-^