엑셀을 작업할 때 동일 시트의 데이터를 서로 비교하면서 작업해야 할 때가 있습니다.
시트의 열과 행이 많은 경우 다른 열이나 행을 참고하기 위해 화면을 상하좌우로 스크롤 하면서 데이터를 작성하는 일도 많습니다. 엑셀 작업을 할 때 화면을 계속해서 이동하면서 작업하는 것은 여간 번거로운 작업이 아닙니다. 그래서 때론 틀 고정을 사용하기도 합니다.
엑셀에서 나누기 기능을 사용하게 되면 하나의 시트를 원하는 수 만큼의 영역을 분할해서 나눌 수 있습니다.
나누어진 영역은 하나의 시트를 분할 된 영역 수 만큼 화면에 표시되게 됩니다.
시트에서 참고할 부분을 각각의 나누어진 영역에 표시해 놓고 작업하면 무척 편리하게 작업할 수 있습니다.
이번 글에서는 엑셀에서 나누기 기능을 사용하여 시트를 여러 영역으로 나누어 편집하는 방법에 대해 알아보겠습니다.
엑셀에서 나누기 기능을 사용하여 화면을 분할하는 방법
1. 먼제 엑셀 파일을 열고 화면을 분할할 위치의 셀을 선택합니다.
2. 상단의 보기 탭을 선택합니다. 창 그룹에서 나누기 옵션 메뉴를 클릭합니다.
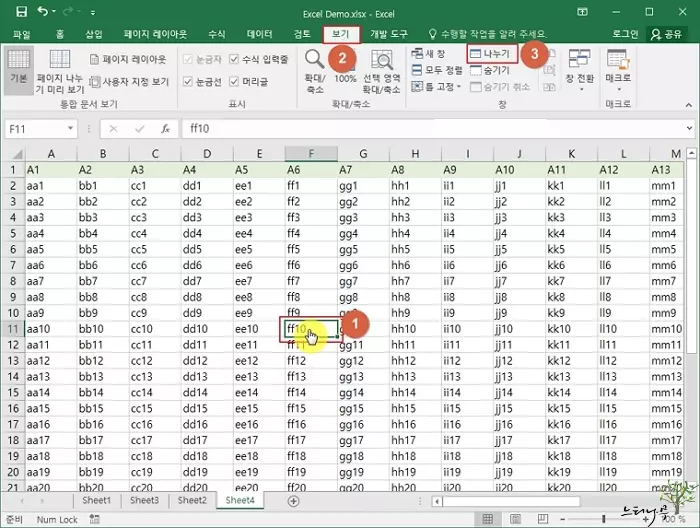
3. 그럼 선택한 셀을 기준으로 4등분으로 화면이 나누어(분할) 집니다.(두꺼운 회색 선으로 구분됨)
4. 엑셀의 하단과 우측에 각각의 독립된 스크롤바가 나타나는 것을 볼 수 있습니다.
– 쉽게 말해 하나의 동일한 시트가 4군데 각각 표시 됩니다.
– 상하좌우 스크롤을 이용해 각각 서로 다른 위치를 보면서 작업을 할 수 있습니다.
– 어느 한 곳에서 셀의 데이터를 변경하면 나머지 3군데의 동일 셀 위치의 데이터도 변경됩니다.
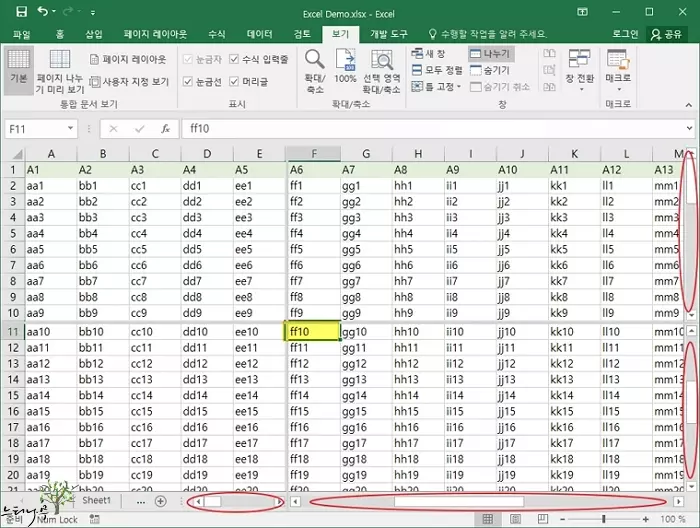
5. 수직과 수평으로 나누어진 두꺼운 회색 선을 선택해서 자유롭게 나누는 위치를 변경할 수 있습니다.
6. 수직선을 선택해서 왼쪽 끝으로 가져가면 수직으로 나누기가 제거 됩니다.
수평선을 선택해서 위쪽 끝으로 가져가면 수평으로 나누기가 제거 됩니다.
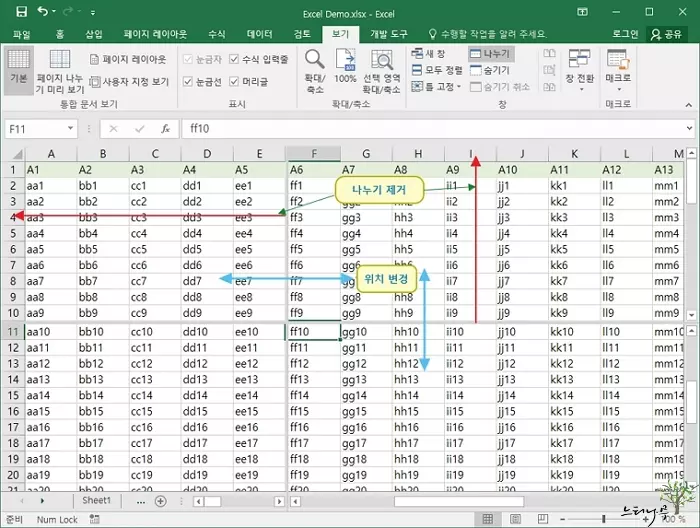
※ 화면 분할(나누기)를 해제하는 방법은 나누기를 다시 클릭해 주면 됩니다.
※ 함께 읽으면 도움이 될 만한 다른 포스팅 글입니다.
이 글이 도움이 되었기를 바랍니다. ^-^