엑셀에서 셀을 강조하기 위해 가장 쉽게 사용하는 방법이 셀에 배경색을 지정하거나 텍스트의 글자색을 지정하는 것입니다. 배경색 지정은 셀을 선택하고 글꼴 항목에 있는 “채우기 색“을 선택하면 셀의 배경 색이 채워집니다.
엑셀 시트의 제목, 소계, 합계 또는 그룹 등을 구분 짓기 위해 셀 마다 여러가지 색을 지정해서 배경색으로 사용하는게 일반적입니다.
색을 지정할 때 기본적인 “테마 색“이나 “표준 색“을 주로 사용하지만 가끔은 “사용자 지정“으로 “다른 색”을 사용하는 경우도 있습니다.
어떤 셀의 배경색과 동일한 색을 다른 셀의 배경색으로 지정하려고 할 때 “테마 색”이나 “표준 색”은 쉽게 구분해서 지정할 수 있지만 “사용자 지정”으로 지정된 색은 동일한 색을 찾기가 결코 쉽지 않습니다.
색 선택에서 동일한 색이라고 판단되는 색을 선택해서 비교해 보고, 같지 않으면 다시 선택하는 작업을 반복하게 됩니다.
이번 글에서는 엑셀에서 셀의 배경색을 복사해서 다른 셀의 배경색으로 동일하게 적용하는 방법에 대해 알아보겠습니다.
엑셀에서 특정 셀의 배경색을 복사해서 다른 셀의 배경색으로 적용시키는 방법
▼ 아래 화면에 보면 “수박”이 입력된 B4 셀의 배경색이 특정한 색으로 지정되어 있습니다.
B4의 배경색을 복사해서 다른 셀에 적용하는 방법에 대한 예제입니다.
1. 다른 셀에 적용할 배경색이 있는 셀을 먼저 선택합니다.
2. 상단 홈 탭 메뉴에서 클립보드 항목의 [서식 복사]를 클릭해 줍니다.
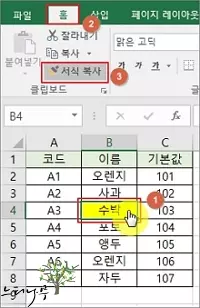
3. 그럼 아래 화면의 빨간 타원형 안의 모습처럼 아이콘 모양이 ‘+’와 ‘채우기’가 붙어 있는 형태로 변하게 됩니다.
4. 이 상태에서 셀을 선택하면 방금 [서식 복사]로 복사된 배경색이 선택된 셀에 적용되게 됩니다.
5. 예제에서는 B6에서 C7까지 드레그 해서 선택을 하였습니다.
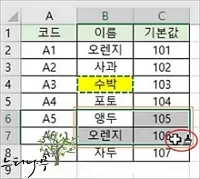
6. 선택한 셀의 배경색이 모두 동일한 배경색으로 채워진 것을 볼 수 있습니다.
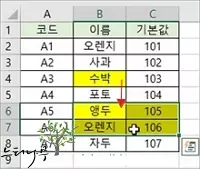
7. 이웃한 셀은 이렇게 한번에 드레그해서 일괄로 변경할 수 있지만 셀이 떨어져 있는 경우 위의 작업을 반복해줘야 하는 번거로움은 약간 있습니다.
이상으로 엑셀에서 서식 복사 기능을 사용하여 특정 셀의 배경색을 복사해서 다른 색의 배경색으로 적용하는 방법에 대해 알아보았습니다.
마무리
엑셀 통합문서에서 각 작업 시트의 통일감을 주기 위해 배경 색을 동일하게 맞추는 경우가 많습니다.
이번 포스팅 글을 참고해서 간단하게 배경 색을 동일하게 맞추어 보시기 바랍니다.
※ 함께 읽으면 도움이 될 만한 다른 포스팅 글입니다.
이 글이 도움이 되었기를 바랍니다. ^-^