윈도우를 사용하면서 파일이나 폴더를 삭제하면 기본적으로 휴지통으로 이동하게 됩니다.
이렇게 삭제한 파일이 휴지통으로 이동하게 되면 잘못 삭제를 했거나 또는 필요에 따라서 삭제한 파일이나 폴더를 휴지통에서 다시 복원해야 하는 경우 유용하게 사용할 수 있습니다.
윈도우 PC를 사용하는 동안 파일이나 폴더를 삭제하는 작업을 계속 반복하다 보면 휴지통이 차지하는 디스크 용량에 따라 그만큼 실제 사용할 수 있는 디스크의 용량이 줄어들게 됩니다.
특히 소프트웨어 설치용 압축 파일은 몇 백 MB에서 몇 GB까지 무척 큰 파일이 많습니다.
필요가 없어 삭제한 파일임에도 불구하고 디스크 용량을 차지하고 있으니 휴지통을 가끔식 비워주는 작업을 추가로 해서 디스크 용량을 다시 확보하는 일을 해 주어야 합니다.
이처럼 윈도우의 휴지통은 삭제한 파일을 복원할 수 있다는 장점과 불필요한 디스크 용량을 차지하고 있다는 단점이 공존하는 기능입니다.
이번 글에서는 윈도우11에서 휴지통의 파일을 자동 삭제(비우기)하는 기간을 설정해서 파일이나 폴더를 삭제 후 지정한 기간이 경과하면 자동으로 휴지통에서 완전히 삭제(비우기) 되도록 하는 방법에 대해 알아보겠습니다.
※ 참고로 휴지통을 통째로 비우기는 아니고 설정한 기간이 경과한 파일만 휴지통에서 삭제하는 기능입니다.
윈도우11에서 휴지통의 파일 삭제 기간을 지정하는 방법
1. 윈도우 휴지통의 파일 삭제 기간을 설정하기 위해 윈도우 [설정]을 엽니다.
단축키 [윈도우 키 + i 키]를 눌러 바로 설정을 열 수도 있습니다.
2. [시스템]을 선택한 상태에서 우측의 [저장소] 메뉴를 클릭해 줍니다.
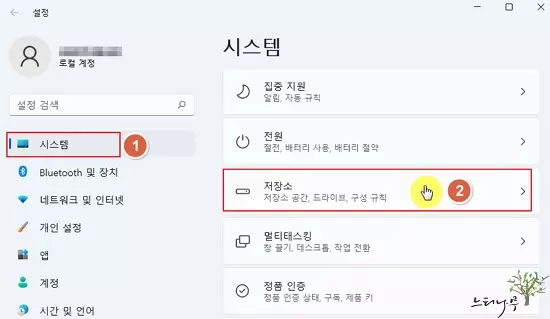
3. [저장소 관리]에서 [저장 공간 센스]를 클릭해 줍니다.
디폴트는 [저장 공간 센스]가 “끔(비활성)” 상태입니다.
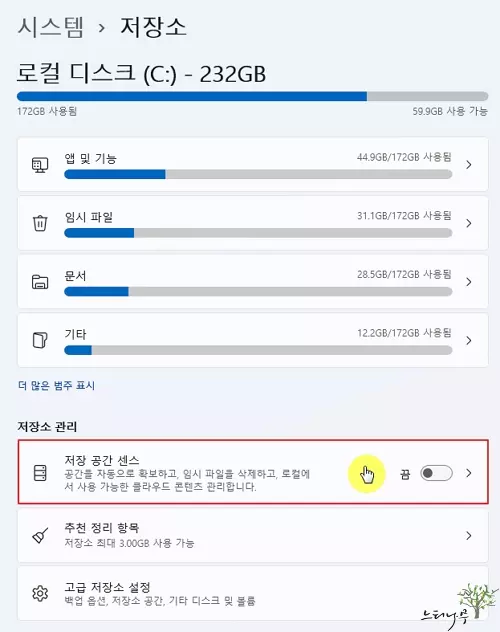
4. [저장 공간 센스] 설정 화면에서 [자동 사용자 콘텐츠 정리]를 “켬(활성)” 상태로 설정합니다.
5. 그럼 휴지통에 있는 파일 삭제 기간을 설정하는 항목이 활성화되어 기간을 설정할 수 있게 됩니다.
6. 기간 설정에서 “안 함, 1일, 14일, 30일(기본값), 60일” 중에 하나를 선택해서 기간을 지정할 수 있습니다.
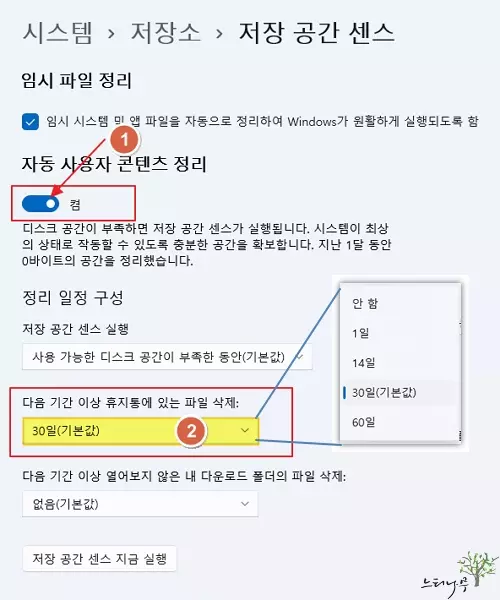
7. 설정한 기간을 바로 적용하려면 [저장 공간 센스 지금 실행]을 클릭해 실행하면 됩니다.
이렇게 휴지통에 있는 파일 삭제 기간을 지정해서 [저장 공간 센스]를 활성화(켬) 해 놓으면 매번 휴지통을 비워주는 작업을 해 주지 않아도 자동으로 휴지통 관리가 됩니다.
하지만 지정 기간 이전에 삭제한 파일을 복원해야 할 경우, 휴지통에서 삭제된 파일은 더 이상 복원할 수 없게 된다는 점도 함께 알고 있어야 합니다.
파일 및 폴더를 삭제할 때 휴지통으로 이동하지 않고 곧바로 완전히 삭제하는 방법
향후 복원할 일이 전혀 없는 파일이나 폴더를 삭제할 때는 휴지통으로 이동하지 않고 곧바로 완전 삭제하는 것이 좋습니다.
파일을 완전히 삭제하는 방법은 Shift키를 누른 상태에서 Delete키를 눌러 삭제하면 됩니다.
단축키 : [Shift키 + Del키]
혹시라도 향후에 복원할 일이 있는 파일은 일반적인 삭제로 휴지통으로 이동하고, 복원할 일이 전혀 없는 파일은 완전 삭제로 삭제하면 휴지통 관리 및 디스크 관리가 좀 더 원할해 질 수 있습니다.
※ 함께 읽으면 도움이 될 만한 다른 포스팅 글입니다.
이 글이 도움이 되었기를 바랍니다. ^-^