자주 사용하는 응용 프로그램(앱)은 바탕화면에 바로가기 아이콘 만들어 놓고 사용하면 편리합니다.
응용 프로그램(앱)의 바로가기 아이콘 뿐만 아니라 인터넷 사이트도 바로가기 아이콘을 만들어 사용하면 쉽게 접근이 가능합니다.
응용 프로그램(앱) 바로가기 아이콘을 만들기 위해서는 해당 프로그램의 실행 파일 또는 실행 아이콘이 어디에 있는지 알아야 합니다.
응용 프로그램(앱)이 설치된 위치를 찾는 방법에 윈도우11에서 응용프로그램 및 기본 앱이 설치된 위치(경로) 찾는 5가지 방법 글을 참고하시면 됩니다.
이번 글에서는 윈도우11 바탕화면에 계산기, 메모장, 제어판 등의 앱 바로가기 아이콘 만드는 방법에 대해 알아보겠습니다.
바탕화면에 메모장, 제어판, 명령프롬프트, 계산기 바로가기 아이콘 만들기
1. 파일 탐색기을 열어 실행 파일이 있는 폴더 위치로 이동합니다. (C:\Windows\System32)
해당 폴더에 윈도우 기본 앱의 실행 파일이 대부분 존재합니다.
2. 아래 화면은 계산기를 바탕화면에 바로가기 아이콘을 만드는 화면입니다.
3. 계산기 프로그램(calc.exe)을 선택하고 마우스 오른쪽 버튼을 클릭한 다음 보내기를 선택합니다.
그리고 바탕화면에 바로 가기 만들기를 선택합니다. 그럼 바탕 화면에 바로 가기 아이콘이 하나 만들어 집니다.
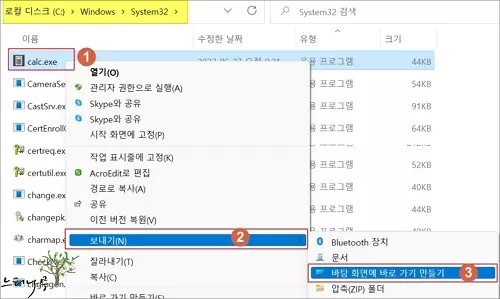
4. 바탕화면에 calc.exe – 바로 가기 아이콘이 만들어져 있습니다. 아이콘을 마우스 우클릭해서 이름 바꾸기를 선택해서 적당한 이름으로 변경합니다.
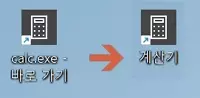
5. 메모장, 명령 프롬프트, 제어판, 작업 관리자 등도 위와 동일한 방법으로 바탕화면에 바로가기 아이콘을 추가하면 됩니다.
별도로 설치한 응용 프로그램도 마찬가지 방법으로 바탕화면에 바로가기 아이콘을 추가해서 사용할 수 있습니다.
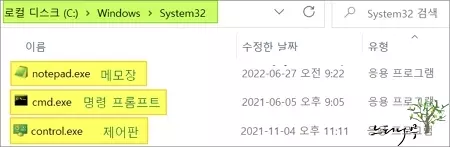
6. 참고로 그림판의 경우 실행 프로그램이 있는 위치가 다른 앱과 조금 다릅니다. (MicrosoftEdge.exe, notepad.exe 등도 같은 위치에서 찾을 수 있습니다.)
– 기본적으로 AppData 폴더는 숨김 폴더 있습니다. 숨김 폴더 보기를 해 주세요.(윈도우11 파일 탐색기에서 숨긴 항목(파일/폴더) 및 파일 확장명 보이게 하는 방법 참고하시면 됩니다.)
C:\Users\<사용자>\AppData\Local\Microsoft\WindowsApps\mspaint.exe
또는
C:\Users\<사용자>\AppData\Local\Microsoft\WindowsApps\Microsoft.Paint_8wekyb3d8bbwe\mspaint.exe
마무리
자주 사용하는 윈도우 앱이나 프로그램은 바로 가기 아이콘을 바탕 화면에 두고 사용하는 것이 무척 편리합니다.
만약 정말 자주 사용하는 앱이나 프로그램은 작업 표시줄에 아이콘을 고정해서 사용하는 것이 가장 빠르게 실행할 수 있는 방법입니다. 작업 표시줄에 아이콘을 추가하는 방법은 윈도우11의 작업 표시줄에 실행 아이콘을 추가하는 방법 4가지 글을 참고하세요.
※ 함께 읽으면 도움이 될 만한 다른 포스팅 글입니다.
♥ 이 글이 도움이 되었기를 바랍니다. ^-^
댓글로 흔적을 남겨 주세요.