PC를 사용할 때 두 개 이상의 창을 한번에 띄워놓고 보면 훨씬 편리하게 PC를 사용할 수 있습니다.
최근에는 이런 편리함과 작업 능률의 향상을 위해 회사에서는 물론 가정에서도 모니터를 2대를 연결해서 다중 디스플레이로 PC를 사용하는 환경이 많아지고 있습니다.
하지만 모니터가 1대인 경우 2개의 웹페이지를 열기 위해서는 페이지 탭을 추가하거나 2개의 엣지 브라우저를 열고 Alt+Tab으로 창을 이동하면서 작업을 하게 됩니다.
탭을 추가하거나 브라우저를 추가하는 경우 두가지 모두 한번에 두 페이지를 바로 비교하며 확인하기는 어렵게 됩니다.
2023년 4월에 Microsoft Edge가 업데이트 되면서 “화면 분할” 기능이 추가되었습니다.
엣지 브라우저의 동일한 창에서 화면을 분할해서 두개의 페이지를 나란히 띄워놓고 사용할 수 있게 된 것입니다.
모니터가 1대인 경우 엣지 브라우저의 탭을 이동하거나 Alt+Tab으로 브라우저 창을 매번 이동할 필요 없이 동일한 창에 화면을 분할해서 두개의 페이지를 열어 놓고 서로 비교하며 사용할 수 있어 무척 편리해졌음을 것을 느낄 수 있습니다.
이번 글에서는 Microsoft 엣지에서 화면 분할 기능을 활성화 하고 화면을 나누어 사용하는 방법에 대해 알아보겠습니다.
엣지에서 화면 분할 기능을 활성화 하는 방법
– 엣지에서 화면 분할을 사용하기 위해서는 해당 Flags의 기능을 활성화 해 주어야 합니다.
1. 마이크로소프트 엣지 브라우저를 엽니다.
2. 주소 표시줄에 edge://flags/#edge-split-screen 경로를 입력하고 엔터를 눌러 해당 경로로 이동합니다.
3. 사용 가능 flags 목록이 많이 나올 경우 “split“로 한번 더 검색을 해 줍니다.
4. “Microsoft Edge Split Screen” flage를 찾아 기능을 사용할 수 있도록 [Enabled]로 드롭다운 메뉴를 선택해 줍니다.
5. [다시 시작]을 클릭해서 엣지 브라우저를 다시 시작합니다.
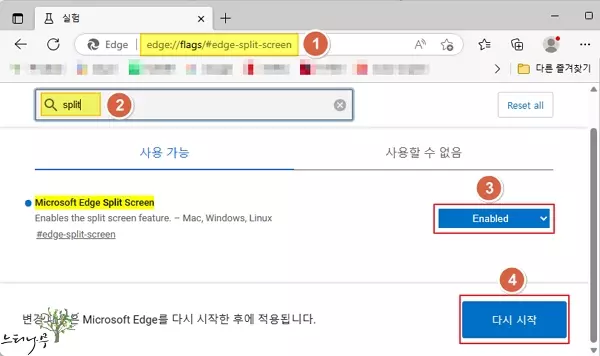
엣지에서 화면 분할 기능을 사용하는 방법
1. 엣지의 화면 분할 기능을 활성화 하면 주소 표시줄 우측에 [화면 분할] 아이콘이 추가 된 것을 확인할 수 있습니다.
2. 만약 [화면 분할] 아이콘이 나타나지 않는다면 엣지 [설정] 페이지에서 [분할 화면 단추]를 활성화 해주면 됩니다.
[설정] 페이지로 바로 이동하는 경로는 edge://settings/appearance 입니다.
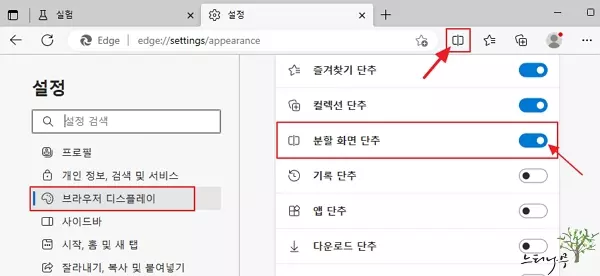
3. 이제 화면 분할이 필요한 경우 [화면 분할] 아이콘만 클릭하면 현재 창에서 2개의 화면으로 분할 되어 나누어지게 됩니다.
4. 선택한 화면에는 파란색의 테두리가 생기게 됩니다.
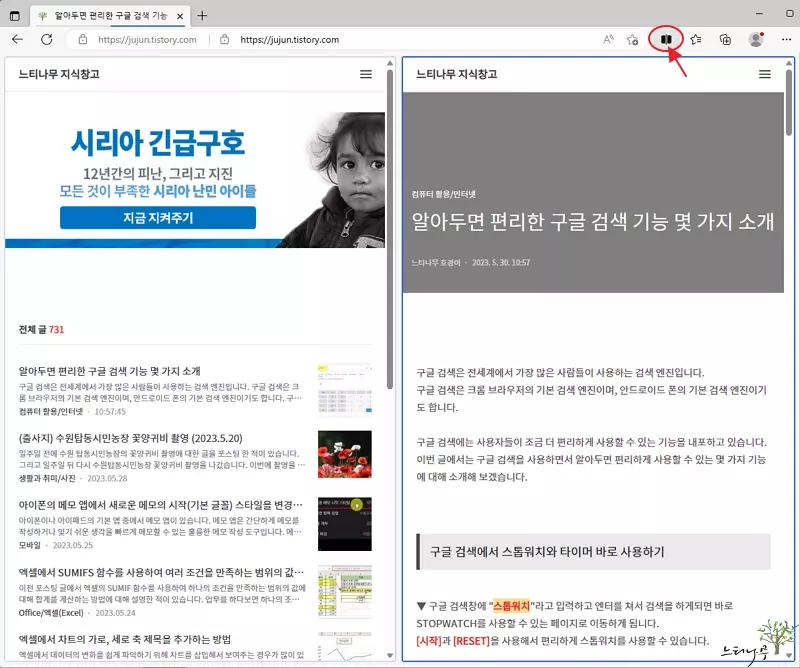
5. 화면 분할을 해제할 경우 다시 한번 [화면 분할] 아이콘을 클릭해 주면 1개의 화면으로 창이 통합됩니다.
이때 현재 선택된 화면이 전체 창으로 표시됩니다.
※ 함께 읽으면 도움이 될 만한 다른 포스팅 글입니다.
♥ 이 글이 도움이 되었기를 바랍니다. ^-^
댓글로 흔적을 남겨 주세요.