MS 워드 문서를 PDF 파일로 저장할 때가 많이 있습니다.
PDF 파일은 Adobe사에서 1992년 제정한 문서 파일 포맷입니다. 모든 웹 브라우저에서 기본적으로 PDF 파일을 바로 열어볼 수가 있어 웹에서 문서 파일을 공유할 때 특히 PDF 파일로 변환해서 많이 사용하게 됩니다.
MS 워드 문서를 PDF로 저장할 때 대부분 문서 파일 전체를 하나의 PDF로 저장하는 경우가 많습니다.
하지만 경우에 따라 작업 중인 현재 페이지나 특정 선택한 페이지만 PDF 파일로 저장해야 할 때가 있습니다. 또는 워드 문서의 일부 선택한 영역만 PDF 파일로 저장해야 하는 경우도 생기게 됩니다.
이번 글에서는 이처럼 워드 문서 전체가 아닌 선택한 페이지 또는 선택 영역만 PDF 파일로 저장하는 방법에 대해 설명해 보겠습니다.
MS 워드 문서에서 선택한 페이지 또는 현재 페이지만 PDF 파일로 저장하는 방법
1. 워드 문서를 PDF로 저장하기 위해서 Word의 [파일] 리본 메뉴를 선택합니다.
2. 아래 화면이 나타나면 워드 문서를 PDF 파일로 저장하기 위해 [다른 이름으로 저장]을 선택하고 [찾아보기]를 다시 클릭해 줍니다.
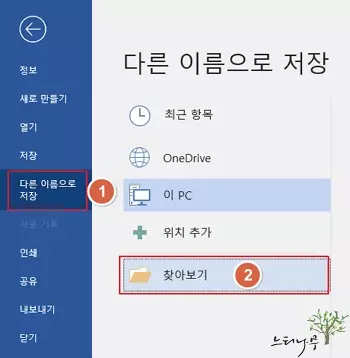
3. “다른 이름으로 저장” 대화 상자가 나타나면 파일 형식을 [PDF]로 찾아서 선택해 줍니다.
4. 그럼 아래 화면의 ②의 [옵션]이 나타나게 됩니다.
5. [옵션]을 클릭해 줍니다.
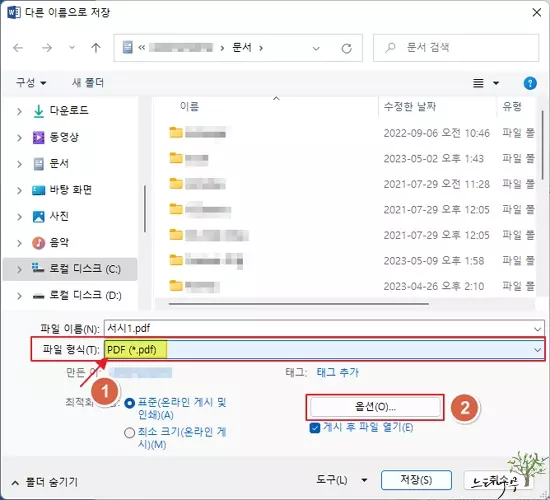
6. “옵션” 대화 상자에서 [현재 페이지] 또는 [페이지] 선택해 줍니다.
- 현재 페이지 : 워드 문서 편집에서 마지막으로 커서가 위치가 현재 페이지만 PDF로 저장됩니다.
- 페이지 : 페이지를 선택하면 시작 페이지와 끝 페이지를 지정할 수 있습니다. 지정한 시작 페이지에서 끝 페이지까지 하나의 PDF로 저장됩니다.
7. 페이지 범위를 선택하고 [확인]을 클릭해 줍니다.
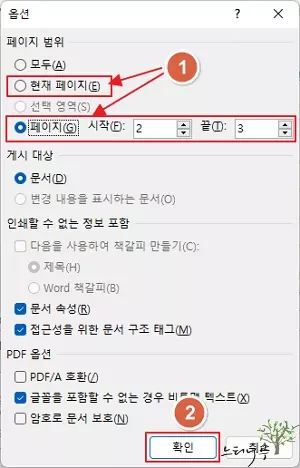
8. 다시 “다른 이름으로 저장” 대화 상자로 돌아오면 파일 이름을 지정하고 [저장]을 클릭해서 PDF파일로 저장해 주면 됩니다.
MS 워드 문서에서 선택 영역만 PDF 파일로 저장하는 방법
1. 워드 문서에서 PDF로 저장할 영역을 마우스로 드레그해서 선택해 줍니다.
2. 앞 단락에서 설명한 [파일] 리본 메뉴를 클릭하고, [다른 이름으로 저장]을 선택한 다음 [찾아보기]를 클릭해서 [다른 이름으로 저장] 대화 상자가 나타나면 파일 형식을 [PDF]로 선택하고, [옵션]을 클릭해서 옵션 대화 상자을 엽니다.
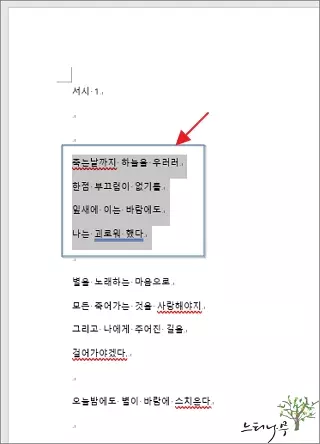
3. “페이지 범위” 선택 항목에서 [선택 영역]을 선택해 줍니다.
[선택 영역]은 워드 문서 내에서 선택한 영역이 있는 경우에만 활성화 됩니다. 만약 비활성 상태라면 다시 원래의 문서 편집 화면으로 돌아가 영역을 선택하고 다시 옵션 대화 상자로 열어 주세요.
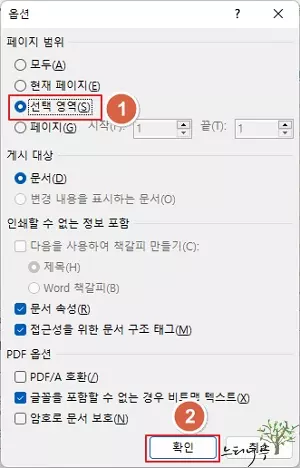
7. [확인]을 클릭해서 “다른 이름으로 저장” 대화 상자로 돌아가서 [저장]을 클릭하면 워드 문서에서 선택한 영역만 PDF파일로 저장되어 집니다.
※ 함께 읽으면 도움이 될 만한 다른 포스팅 글입니다.
이 글이 도움이 되었기를 바랍니다. ^-^