MS 워드 문서를 서로 비교해야 할 일이 가끔 있습니다. 복사본을 만들어 수정하거나 워드 문서의 변경 버전을 별도로 관리를 한다고 했을 때 두 개의 워드 문서를 비교할 때가 생기게 됩니다.
두 개의 워드 문서를 열어 놓고 Alt+Tab 키로 번갈아 문서를 보면서 한 줄씩 비교해야 한다면 정말 힘든 작업이 될 수 있습니다.
하지만 다행스럽게도 MS Word에서 두 문서를 서로 비교해서 차이 나는 부분을 바로 확인할 수 있는 기능을 제공하고 있습니다.
이번 글에서는 MS 워드 문서 두 개를 서로 비교해서 차이를 확인하는 방법에 대해 알아보겠습니다.
Microsoft Word에 내장된 [비교] 기능을 사용하여 두 문서를 비교하는 방법
– MS 워드에 내장된 [비교] 기능을 사용하면 쉽고 간편하게 두 개의 문서를 서로 비교할 수 있습니다.
1. 먼저 Microsoft Word를 실행해서 엽니다.
2. MS Word의 리본 메뉴에서 [검토]를 선택합니다.
3. 검토 탭 메뉴에서 [비교]의 드롭다운을 클릭해서 문서의 두 버전을 비교하는 [비교] 옵션을 선택합니다.
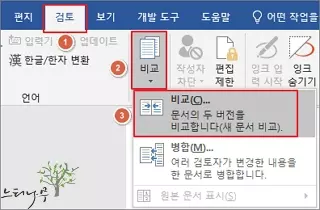
4. [문서 비교] 창이 열리면 [원본 문서]의 드롭다운 버튼을 클릭해서 원본 문서를 찾아서 선택합니다.
5. 마찬가지로 [수정한 문서]의 드롭다운 버튼을 클릭해서 비교할 문서를 찾아서 선택해 줍니다.
6. 두 개의 문서 파일을 선택했다면 [확인] 버튼을 클릭해 줍니다.
7. 참고로 [변경 내용에 지정할 레이블]에는 디폴트 사용자명을 그대로 두면 됩니다.
![Microsoft Word에 내장된 [비교] 기능을 사용하여 두 문서를 비교하는 방법 - 비교할 문서 선택](https://gseek.pe.kr/wp-content/uploads/2023/08/두-개의-Word-문서를-서로-비교하는-방법-2.webp)
8. 아래 화면처럼 문서를 비교하는 새로운 Word 창이 열리게 됩니다.
9. [수정] 패널 창, [비교 중인 문서] 패널 창, [원본 문서] 패널 창, [수정한 문서] 패널 창 이렇게 4개의 패널 창이 화면에 표시됩니다.
10. [수정] 창에서 두 문서 간에 차이나 나는 부분을 바로 확인할 수 있고, 가운데 [비교 중인 문서]에 빨간색 선으로 강조 표시도 됩니다.
11. 바로 변경을 할 수 있으며 변경 사항을 수락하거나 거부하고 수정된 문서를 새 문서로 저장할 수 있습니다.
![Microsoft Word에 내장된 [비교] 기능을 사용하여 두 문서를 비교하는 방법](https://gseek.pe.kr/wp-content/uploads/2023/08/두-개의-Word-문서를-서로-비교하는-방법-3.webp)
Microsoft Word에 내장된 [나란히 보기] 기능을 사용하여 두 문서를 비교하는 방법
– MS 워드에 내장된 [나란히 보기] 기능을 사용하면 두 개의 문서를 서로 비교할 수 있습니다.
1. [나란히 보기]를 사용하기 위해 원본 문서와 비교할 문서를 모두 엽니다.
– 두 개 이상의 Word 문서가 열려 있어야 [나란히 보기]가 활성화 됩니다.
![Microsoft Word에 내장된 [나란히 보기] 기능을 사용하여 두 문서를 비교하는 방법 - 문서 열기](https://gseek.pe.kr/wp-content/uploads/2023/08/두-개의-Word-문서를-서로-비교하는-방법-4.webp)
2. 리본 메뉴에서 [보기]를 선택하고 창 옵션에서 [나란히 보기]를 클릭해 줍니다.
[나란히 보기]를 클릭하는 문서가 원본 문서가 됩니다.
![Microsoft Word에 내장된 [나란히 보기] 기능을 사용하여 두 문서를 비교하는 방법 - 나란히 보기 메뉴 선택](https://gseek.pe.kr/wp-content/uploads/2023/08/두-개의-Word-문서를-서로-비교하는-방법-5.webp)
3. 그럼 아래 화면과 같이 두 개의 문서가 화면에 나란히 나타나게 됩니다. 마우스를 스크롤하면 두 문서가 동식에 스크롤 됩니다.
4. 만약 두 개 이상의 Word 문서가 열려 있는 경우 [나란히 비교할 문서]를 선택하는 창이 나타납니다. 비교할 문서를 선택하고 [확인]을 클릭해 주면 됩니다.
![Microsoft Word에 내장된 [나란히 보기] 기능을 사용하여 두 문서를 비교하는 방법](https://gseek.pe.kr/wp-content/uploads/2023/08/두-개의-Word-문서를-서로-비교하는-방법-6.webp)
※ 함께 읽으면 도움이 될 만한 다른 포스팅 글입니다.
이 글이 도움이 되었기를 바랍니다. ^-^