MS 워드 문서를 작성할 때 표를 삽입해서 문서를 만들 때가 많습니다.
페이지의 하단 부분에 표를 삽입하게 되면 표의 행 수에 따라 두 페이지로 나뉘어 표시되는 경우가 생기게 됩니다.
가급적이면 표는 한 페이지에 보여지도록 문서를 작성하는 것이 좋습니다.
표가 두 페이지로 나누어지게 되면 표를 볼 때 한 눈에 이해하기도 어려워지고, 페이지를 계속 반복적으로 이동하면서 봐야하는 불편함이 생길 수 있습니다.
표가 나누어지는 경우 표를 한 페이지에 나타나도록 표 앞에 빈 행을 삽입해서 표를 강제적으로 다음 페이지로 넘겨서 문서를 작성하기도 합니다.
하지만 이럴 경우 표 앞에 새로운 문장이 추가되면 다음 페이지로 넘겼던 표 앞에 불필요한 공백 행이 생기게 되어 보기가 좋지 않은 결과를 초래할 수 있습니다. 따라서 추가했던 빈 행을 다시 지우는 작업을 해서 표의 위치를 페이지에 맞추는 작업을 또 해주게 됩니다.
이번 글에서는 MS 워드에서 하나의 표가 두 페이지로 나뉘어 분리되지 않도록 한 페이지에 표시되도록 하는 방법에 대해 알아보겠습니다.
MS Word에서 삽입한 표가 두 페이지로 나뉘어지지 않도록 하는 방법
▼ 아래 워드 화면을 보면 삽입한 표가 두 페이지로 나뉘어져 있는 것을 볼 수 있습니다.
이렇게 자동으로 나누어지는 표를 나뉘어지지 않도록 한 페이지에 표시하는 방법에 대한 설명입니다.
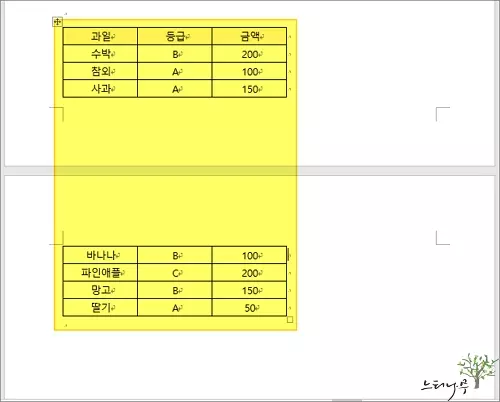
1. 표를 선택하고 리본 메뉴에서 [레이아웃]을 선택하고 표 항목의 [속성]을 클릭해 줍니다.
※ 표에 커서가 위치해야 레이아웃이 나타납니다.
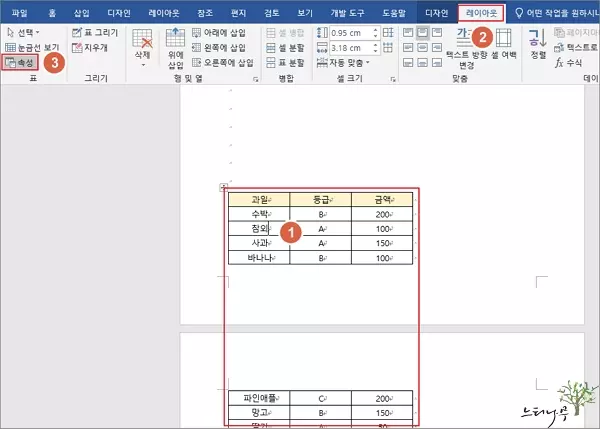
2. 표 속성에서 [행] 탭을 선택하고, [페이지 끝에서 행을 자동으로 나누기]의 체크를 해제합니다.
3. [확인]을 클릭해서 표 속성을 닫습니다.
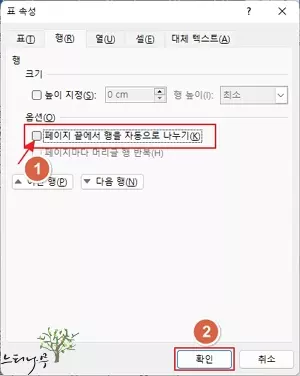
4. 표를 전체 선택해 줍니다. 표 좌측상단에 보이는 크로스 화살표를 클릭하면 표 전체가 선택됩니다.
5. 리본 메뉴의 [홈] 탭을 선택하고 [단락] 그룹의 ② 화살표가 가리키는 앵커를 클릭합니다.
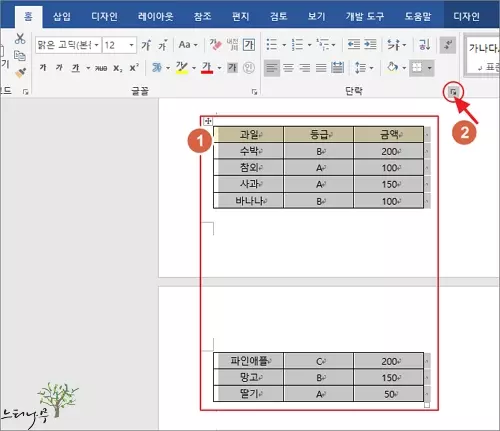
6. 단락 대화 상자가 나타나면 [줄 및 페이지 나누기] 탭을 선택합니다.
7. 페이지 매김의 [현재 단락과 다음 단락을 항상 같은 페이지에 배치]의 체크박스를 클릭해서 체크 표시가 되도록 해 줍니다.
8. [확인]을 클릭해서 단락 대화 상자를 닫습니다.
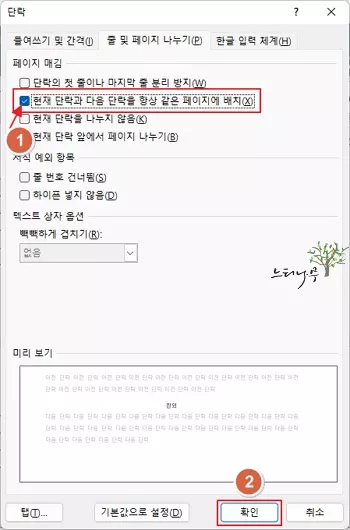
9. 두 페이지로 나뉘었던 표가 다음 페이지로 자동으로 넘어가면서 한 페이지에 표시되는 것을 확인할 수 있습니다.
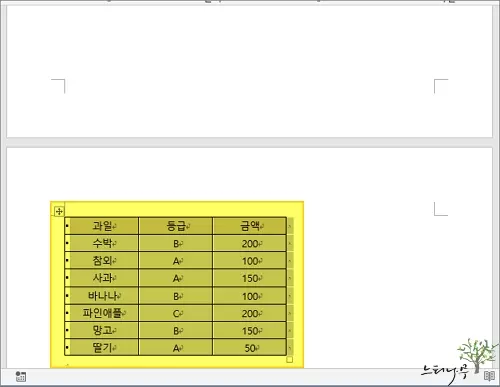
10. 물론 표가 페이지 중간이나 상단에 있어 나누어질 일이 없는 경우 표는 원래 상태 그대로 위치합니다.
※ 함께 읽으면 도움이 될 만한 다른 포스팅 글입니다.
이 글이 도움이 되었기를 바랍니다. ^-^