엑셀 시트의 셀에 데이터를 입력할 때 문자열의 글자 수(자릿수)를 제한해야 할 경우가 있습니다.
주민등록번호를 입력하는 셀에는 13자리 또는 14자리로 입력 자릿수를 제한하고, 전화번호를 입력하는 셀에는 9자리에서 13자리 범위 내에서 입력할 수 있도록 글자 수를 제한한다면 잘못 입력하는 오류를 최소한으로 방지할 수 있습니다.
또는 최소 자릿수를 지정해서 최소 자릿수 이상 입력하도록 하거나 최대 자릿수를 지정해서 최대 자릿수 이하만 입력할 수 있도록 제한을 해야 하는 경우도 생길 수 있습니다.
엑셀에서 셀에 데이터를 입력하는 동안 지정된 자릿수 범위 내에서만 데이터를 입력할 수 있도록 데이터 유효성 검사를 사용하여 입력 글자 수를 제한할 수 있습니다.
이번 글에서는 엑셀에서 데이터 유효성 검사를 사용하여 입력 문자열의 자릿수(글자 수)를 제한하는 방법에 대해 알아보겠습니다.
추가 적으로 엑셀에서 데이터 유효성 검사의 오류가 발생했을 때 오류 메시지 내용을 변경하는 방법에 대해서도 알아보겠습니다.
엑셀에서 입력하는 동안 데이터 유효성 검사로 입력 자릿수를 제한하는 방법
1. 엑셀에서 데이터 유효성 검사를 사용하기 위해 리본 메뉴의 [데이터]를 선택하고 “데이터 도구” 항목에서 [데이터 유효성 검사] 클릭해 줍니다.
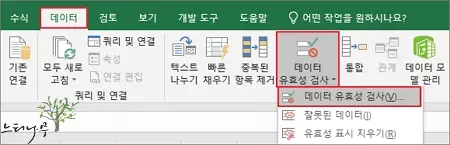
2. 데이터 유효성 대화 상자가 나타나면 [설정] 탭을 선택하고, 제한 대상에 [사용자 지정]을 선택해 줍니다.
3. 수식에 =AND(LEN(A1)>=8,LEN(A1)<=15)라고 입력하고 [확인]을 클릭해 줍니다.
- A1 셀의 문자열 길이가 8 이상이고, A1 셀의 문자열 길이가 15 이하인 경우(AND)에만 데이터 유효성을 통과하겠다는 수식입니다.
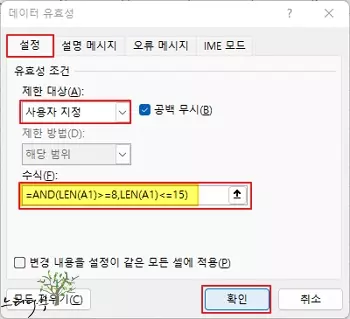
4. 동일한 데이터 유효성을 적용하는 방법 중에 제한 대상을 [텍스트 길이]로 선택하고 최소값과 최대값을 각각 지정해주면 동일한 결과의 데이터 유효성 검사를 처리할 수 있습니다.
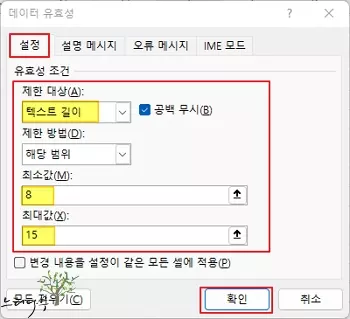
5. 유효성 조건에 수식을 사용하면 좀 더 복잡하거나 다양한 조건으로 데이터 유효성 검사를 처리할 수 있습니다.
6. 데이터 유효성 검사가 설정된 셀에서 유효성 조건을 벗어나는 데이터가 입력되는 경우 아래 화면처럼 오류 메시지 창이 나타나게 됩니다.
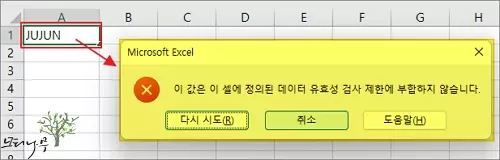
엑셀에서 입력하는 동안 데이터 유효성 검사로 최소 또는 최대 입력 자릿수를 제한하는 방법
앞에서 입력 자릿수 범위를 지정하는 방법에 대해 설명했다면 다음은 최소 입력 자릿수 또는 최대 입력 자릿수를 유효성 조건으로 사용하는 방법에 대해 간략히 설명해 보겠습니다.
1. 만약 최소 입력 자릿수를 제한해야 하는 경우 수식에 =AND(LEN(A1)>=8) 이라고 입력해 주면 됩니다.
데이터 유효성 조건으로 최소 8자리 이상 입력하라는 의미입니다.
2. 최대 입력 자릿수를 제한한다면 수식을 =AND(LEN(A1)<=15) 라고 입력해 주면 됩니다. 셀에 최대 15자리까지만 문자열 입력을 허용하게 됩니다.
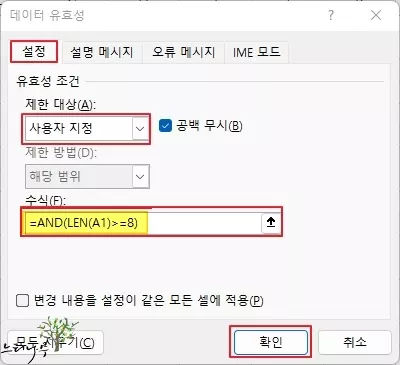
3. 앞의 수식을 아래 화면처럼 제한 대상을 [텍스트 길이]로 선택하고 [제한 방법] 선택에 따라 [최소값], [최대값]을 지정해서 동일한 결과의 데이터 유효성 조건을 설정할 수도 있습니다.
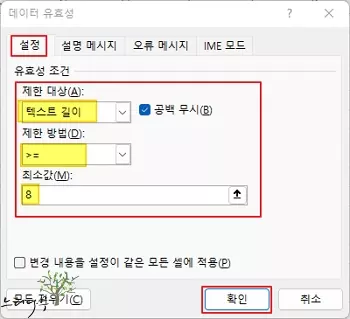
엑셀에서 데이터 유효성 검사의 오류 메시지 내용을 변경하는 방법
엑셀에서 데이터 유효성 검사로 인해 오류가 발생했을 때 기본적인 오류 메시지 대신 사용자가 직접 오류 메시지를 등록해서 사용할 수 있습니다.
좀 더 명확한 오류 메시지를 띄워줌으로써 오류 원인을 쉽게 파악할 수 있게 됩니다.
1. 데이터 유효성 대화 상자에서 [오류 메시지] 탭을 선택합니다.
2. [오류 메시지] 텍스트 박스에 데이터 유효성 검사로 오류가 발생했을 때 띄워줄 메시지 문구를 입력하고 [확인]을 클릭해 주면 됩니다.
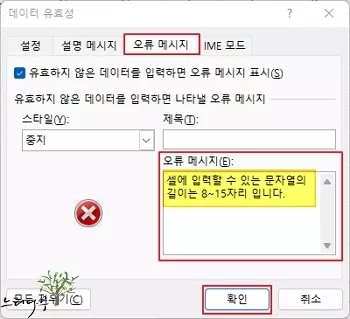
3. 오류 메시지 문구를 변경한 뒤 데이터 유효성 검사의 유효성 조건을 벗어나는 오류가 발생했을 때 아래 화면처럼 변경된 오류 메시지 창이 나타나게 됩니다..
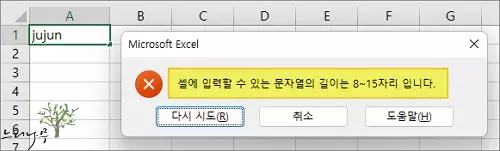
※ 함께 읽으면 도움이 될 만한 다른 포스팅 글입니다.
이 글이 도움이 되었기를 바랍니다. ^-^