인터넷 사이트의 화면 페이지는 거의 대부분 위,아래로 스크롤 하면서 보게 될 정도로 페이지 본문의 길이가 길게 만들어져 있습니다.
예전에 인터넷 페이지를 캡처 하려면 브라우저를 최대로 키워 놓고 한 페이지 캡처 하고, 다시 아래로 스크롤 한 다음 다시 한 페이지 캡처 하고, 이런 식으로 반복 캡처 한 다음 이미지 편집 프로그램에서 캡처 한 이미지들을 붙여서 하나의 페이지를 이미지로 만들곤 했습니다.
요즘은 캡처 프로그램에서 이런 스크롤 캡처 기능이 포함된 것이 많아 예전처럼 몇 번씩 나누어 캡처할 일은 거의 없을 듯 합니다.
별도의 캡처 프로그램을 사용하지 않고 MS 엣지 브라우저의 기본 기능으로 스크롤이 생기는 긴 페이지 본문을 모두 캡처 하는 방법에 대해 알아 보겠습니다.
엣지에서 스크롤 되는 전체 페이지 캡처 하는 방법
1. 엣지 브라우저 우측 상단의 점 3개(…)를 클릭하고, 펼쳐진 메뉴에서 웹 캡처를 선택합니다.
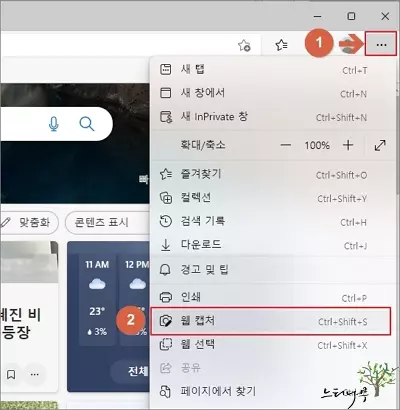
2. 그럼 엣지 브라우저 가운데 상단에 두개의 선택 버튼이 나타납니다. 전체 페이지 캡처를 선택합니다.
– 캡처 영역 : 캡처할 영역을 지정해서 캡처 할 때 선택 합니다.
– 전체 페이지 캡처 : 현재 페이지에서 스크롤 해서 보여지는 전체 페이지를 캡처 할 때 선택 합니다.
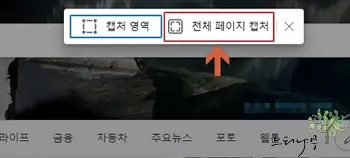
3. 캡처가 완료되고 간단하게 편집할 수 있는 웹 캡처 화면이 나타납니다.
복사 버튼을 클릭하고 엑셀이나 Word에서 붙여넣기 해서 사용할 수도 있고, 캡처한 이미지를 저장 버튼을 클릭해서 저장할 수도 있습니다.
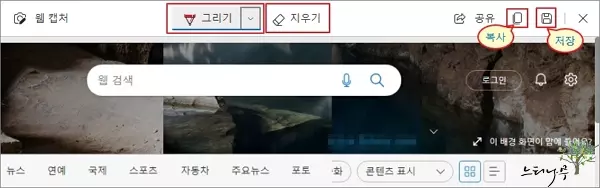
※ 이상으로 엣지의 웹 캡처 기능을 사용하여 전체 페이지를 캡처하는 방법에 대해 알아보았습니다.
※ 함께 읽으면 도움이 될 만한 다른 포스팅 글입니다.
이 글이 도움이 되었기를 바랍니다. ^-^