MS 워드 문서를 만들 때 기본적인 페이지 크기를 미리 정해 놓고 문서를 작성하게 됩니다. 작성하는 문서의 내용이 페이지 크기를 넘어가면 자동으로 페이지가 추가되면서 여러 페이지의 워드 문서가 만들어지게 됩니다.
일반적인 보고서나 논문 같은 긴 문서를 만들 때 페이지를 나는 것은 무척 중요한 일입니다.
페이지가 나누어 지는 위치에 따라 문장의 앞,뒤 문맥을 이해하는데 차이가 생길 수 있고, 도표나 그림의 위치와 설명 내용이 한 페이지 있지 않고 페이지가 나누어 지는 경우 의미 전달에 영향을 미칠 수가 있습니다.
일반적으로 페이지를 의도적으로 나눌 때 문서의 한 페이지가 넘어가도록 Enter 키를 반복해서 눌러 페이지를 강제적으로 만들게 됩니다. 무척 번거로운 작업이며 혹시라도 다음에 새로운 문장이 앞 쪽에 추가될 경우 페이지가 이상한 형태로 나누어지는 결과를 초래하게 됩니다.
이번 글에서는 MS 워드 문서의 원하는 위치에서 페이지를 나누기 하는 간단한 3가지 방법에 대해 알아보겠습니다.
Ctrl+Enter 단축키를 사용해서 워드 문서의 원하는 위치에서 페이지 나누기
▶ Ctrl + Enter(Ctrl키를 누른 상태에서 Enter키 입력) 단축키 사용은 MS 워드 문서 작성중에 원하는 위치에서 페이지를 나누는 가장 쉬운 방법입니다.
▼ 페이지를 나눌 커서를 위치하고 Ctrl키와 Enter키를 함께 눌러 주면 문서에 페이지 나누기가 바로 적용됩니다.
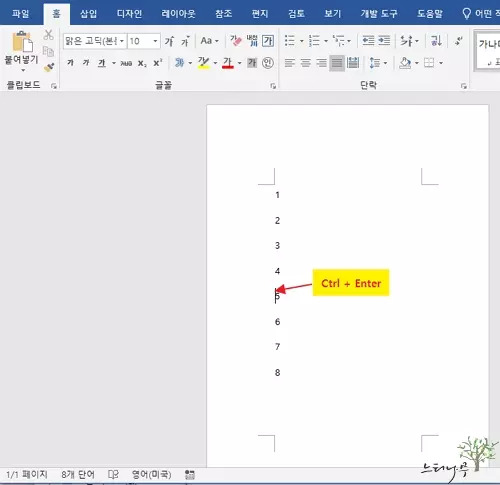
[페이지 나누기]를 삽입해서 워드 문서의 원하는 위치에서 페이지 나누기
▶ 리본 메뉴의 [삽입] 탭에서 페이지 섹션의 [페이지 나누기]를 사용하여 페이지를 나눌 수 있습니다.
1. 워드 문서에서 페이지를 나눌 위치에 커서를 위치시킵니다.
2. 상단 리본의 [삽입] 탭을 선택합니다.
3. 페이지 섹션에서 [페이지 나누기]를 클릭해 줍니다. 그럼 커서 위치에서 페이지가 나누어지게 됩니다.
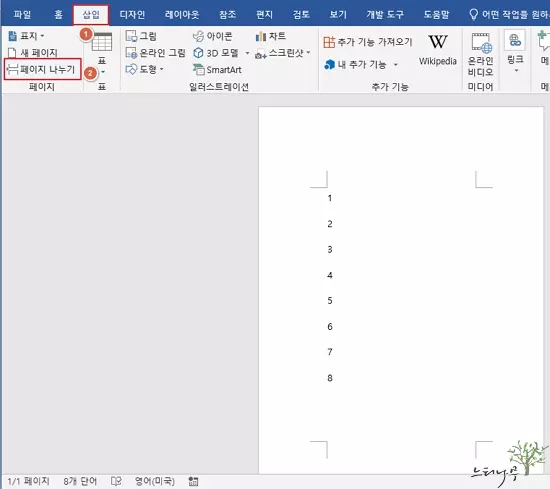
레이아웃의 [나누기-페이지]를 삽입해서 워드 문서의 원하는 위치에서 페이지 나누기
▶ 리본 메뉴의 [레이아웃] 탭에서 페이지 섹션의 [나누기]-[페이지]를 사용하여 페이지를 나눌 수 있습니다.
1. 워드 문서에서 페이지를 나눌 위치에 커서를 위치시킵니다.
2. 상단 리본의 [레이아웃] 탭을 선택합니다.
3. 페이지 설정 섹션에서 [ 나누기]-[페이지]를 차례로 클릭해 줍니다. 그럼 커서 위치에서 페이지가 나누어지게 됩니다.
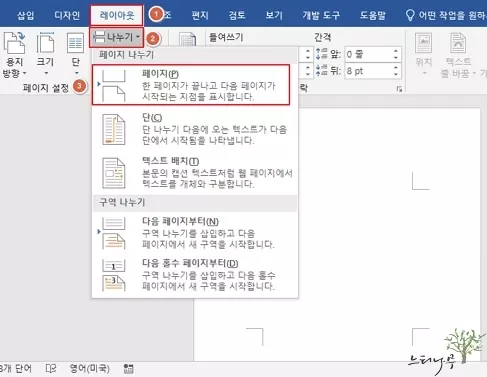
워드 문서에서 페이지가 나누어진 모습
– 아래 화면은 위의 세가지 방법으로 페이지 나누기 했을 때의 화면 모습입니다.
– [편집 기호 표시/숨기기]를 선택하면 페이지 나누기 된 모습을 확인할 수 있습니다.
– 만약 페이지 나누기를 제거하고자 한다면 아래 화면의 노란색으로 표시한 [페이지 나누기] 구분을 삭제하면 됩니다.
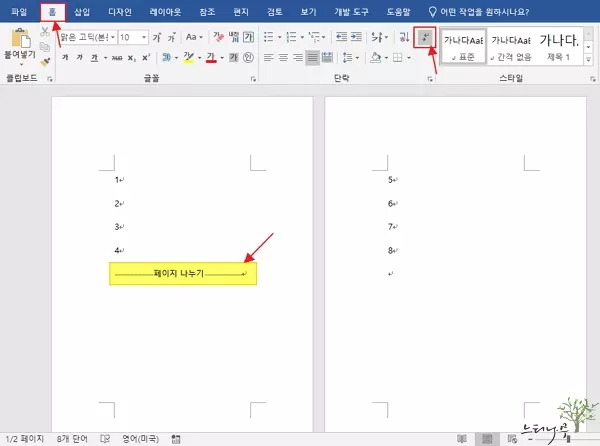
※ 함께 읽으면 도움이 될 만한 다른 포스팅 글입니다.
이 글이 도움이 되었기를 바랍니다. ^-^