MS 워드 문서 내에 드롭다운 목록 콘텐츠 컨트롤을 삽입해서 문서를 작성하는 일은 그다지 흔히 있는 일은 아닙니다.
하지만 설문지 문항을 MS 워드 문서로 작성을 한다든지, 필요한 값을 목록에 있는 내용으로 한정해서 입력 받고자 할 때 드롭다운 목록 콘텐츠를 추가해서 사용하면 무척 편리합니다.
이번 글에서는 MS 워드 문서에 드롭다운(Dropdown) 목록 콘텐츠 컨트롤을 추가하고 사용하는 방법에 대해 알아보겠습니다.
MS 워드 리본 메뉴에 개발도구 추가하기
1. MS 워드 문서 내에 드롭다운 목록을 사용하기 위해서는 리본 메뉴에 [개발 도구]를 먼저 추가해 주어야 합니다.
2. [파일] 메뉴를 클릭해서 [옵션]을 선택합니다.
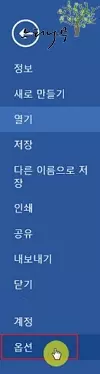
3. Word 옵션에서 [리본 사용자 지정] 탭을 선택하고 리본 메뉴 사용자 지정에 [개발 도구]를 체크해 줍니다. [확인]을 클릭해서 Word 옵션 창을 닫습니다.
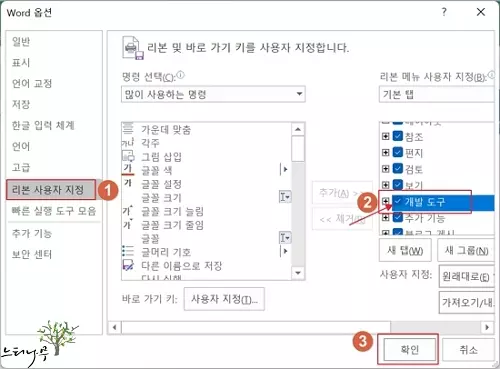
MS 워드 문서에 드롭다운(Dropdown) 목록을 추가하는 방법
1. Word 화면에서 추가된 [개발 도구] 리본 메뉴를 선택하고 컨트롤 항목에서 [드롭다운 목록 콘텐츠 컨트롤] 아이콘을 클릭해 줍니다. 그럼 커서가 있든 위치에 드롭다운 목록 콘덴츠 컨트롤이 삽입되게 됩니다.
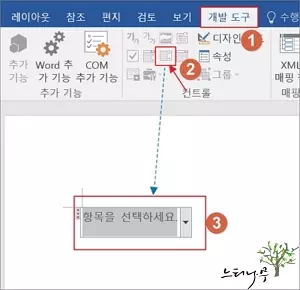
2. 드롭다운 목록 컨트롤은 추가 되었으니 이제 실제 목록 항목을 추가해 보겠습니다.
3. 드롭다운 목록 컨트롤을 선택한 상태에서 컨트롤 항목 메뉴에서 [속성]을 클릭해 줍니다.
4. 콘텐츠 컨트롤 속성 창에서 제목을 먼저 입력하고, 드롭다운 목록 속성에서 [추가] 버튼을 클릭하여 선택 목록을 하나씩 추가합니다. 모든 선택 목록을 추가했다면 [확인] 버튼을 클릭해서 콘텐츠 컨트롤 속성 창을 닫습니다.
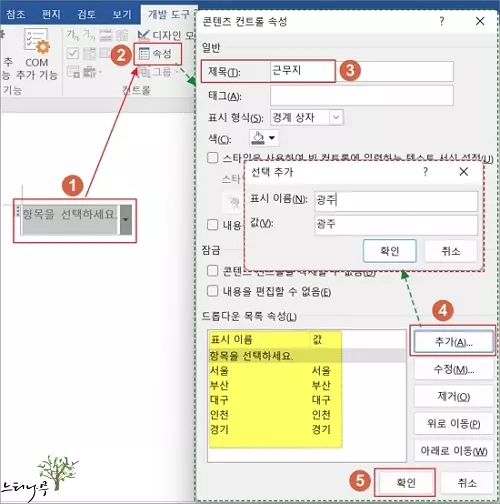
5. 이제 드롭다운 목록을 워드 본문에서 자유롭게 사용하면 됩니다.
6. 드롭다운 컨트롤을 선택할 때만 항목 선택 드롭다운 모습이 나타나고 커서가 드롭다운을 벗어나면 일반적인 문장으로 표시 됩니다.
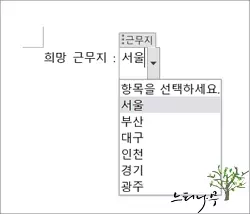
MS 워드 문서의 드롭다운(Dropdown) 활용 팁
▶ 드롭다운 속성에서 드롭다운의 색을 변경해서 사용할 수 있습니다.
▶ 본문에 삽입한 드롭다운 컨트롤을 삭제하지 못하도록 설정할 수도 있습니다. 잠금 속성에서 [콘텐츠 컨트롤을 삭제할 수 없음]을 체크하면 드롭다운을 삭제할 수 없습니다.
▶ 잠금 속성에서 [내용을 편집할 수 없음]을 체크하게 되면 목록을 선택할 수 없게 됩니다. 선택한 목록을 고정시킬 때 해당 속성을 사용하면 됩니다.
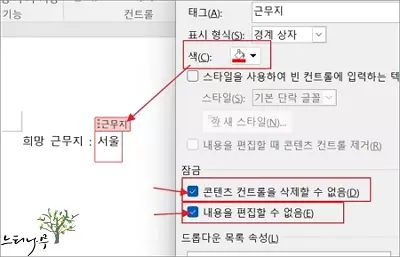
※ 드롭다운 목록은 자주 사용하는 입력 방식은 아니지만 경우에 따라 꼭 필요한 입력 방식이기도 합니다.
드롭다운 목록 사용 방법을 미리 알아 놓고 필요할 때 유용하게 사용하시기 바랍니다.
※ 함께 읽으면 도움이 될 만한 다른 포스팅 글입니다.
이 글이 도움이 되었기를 바랍니다. ^-^